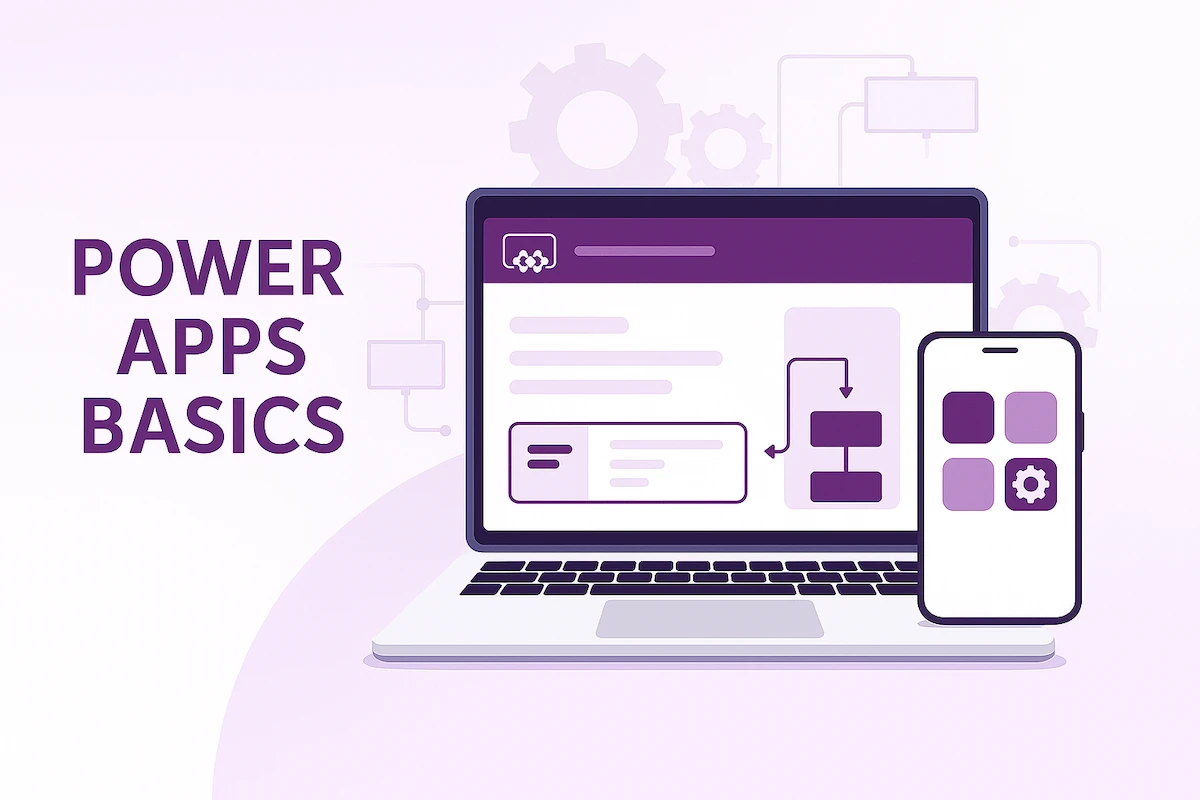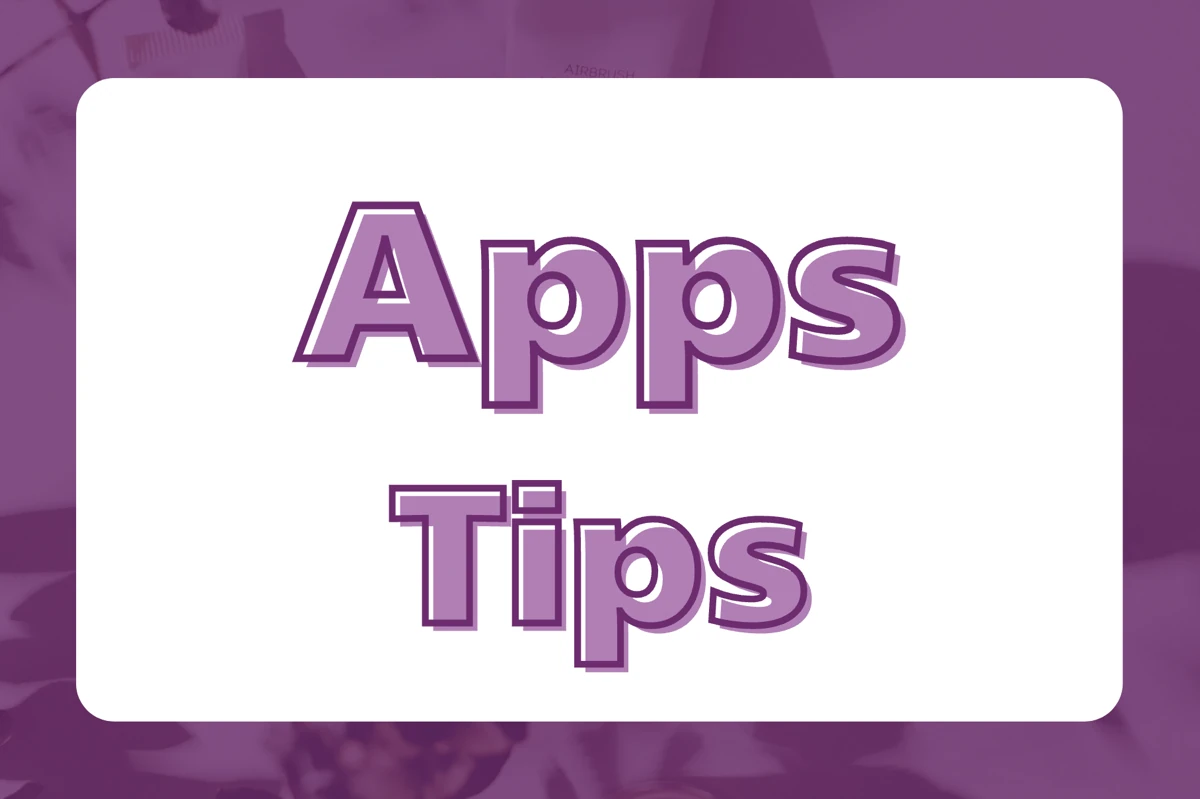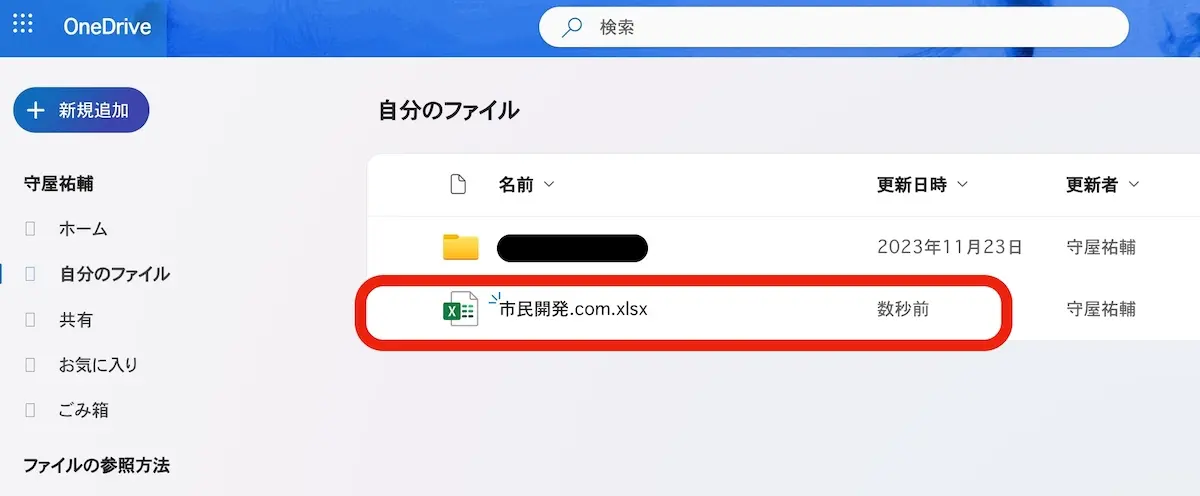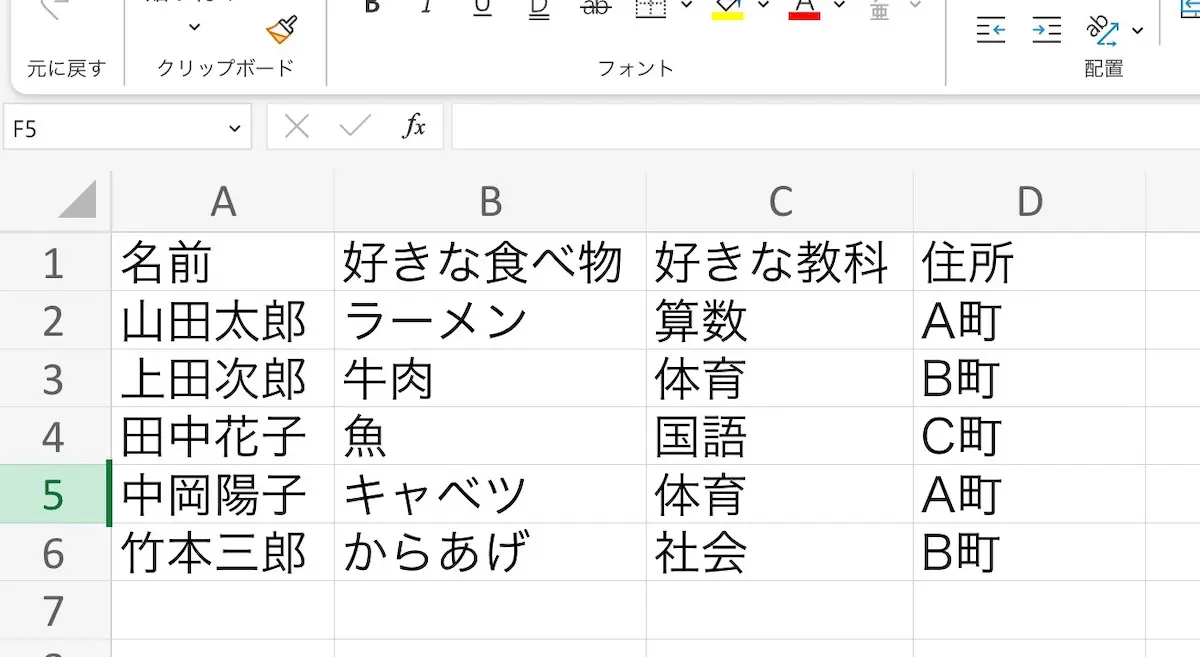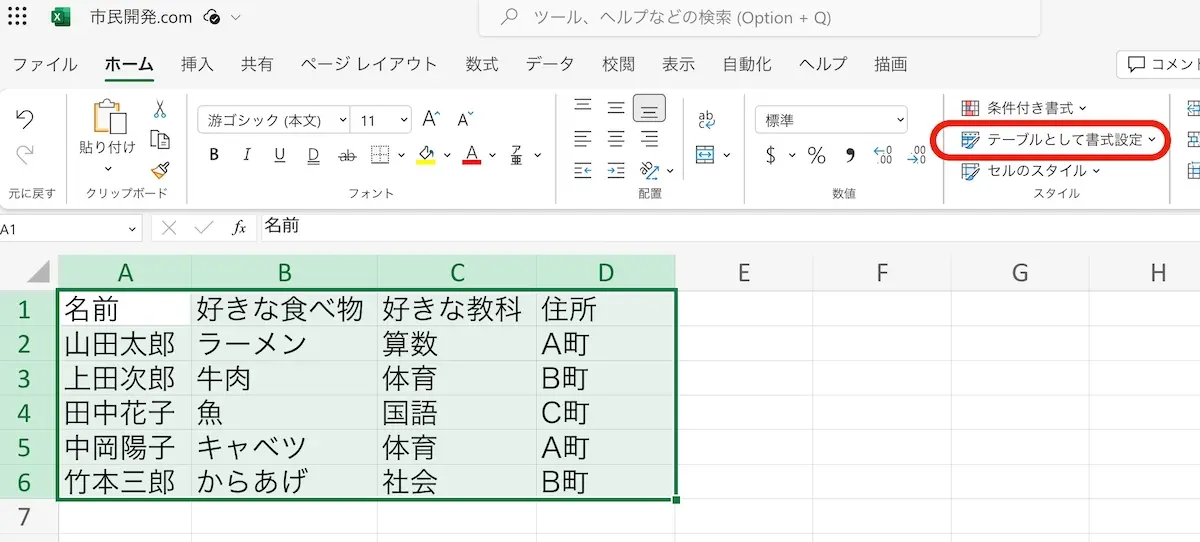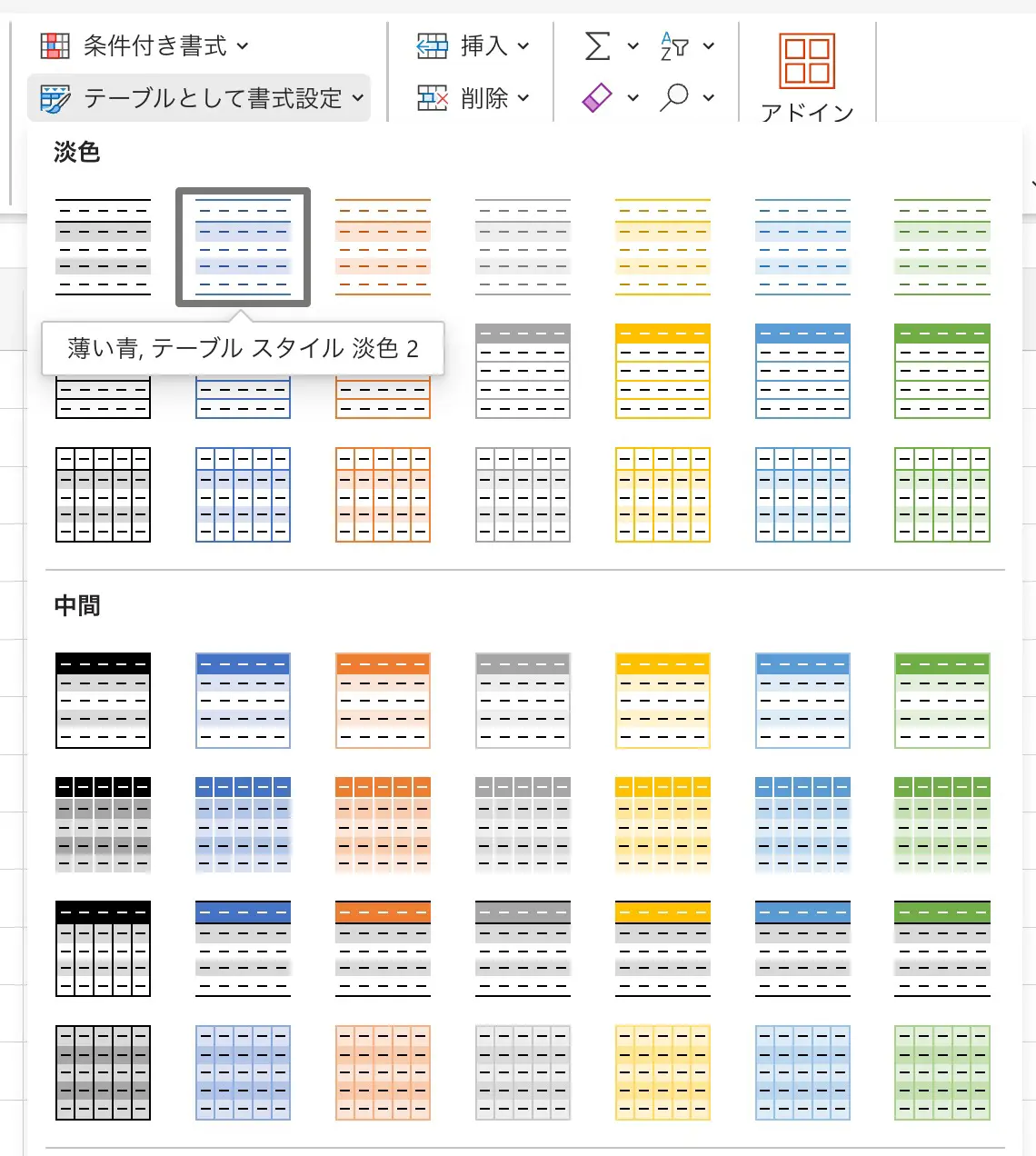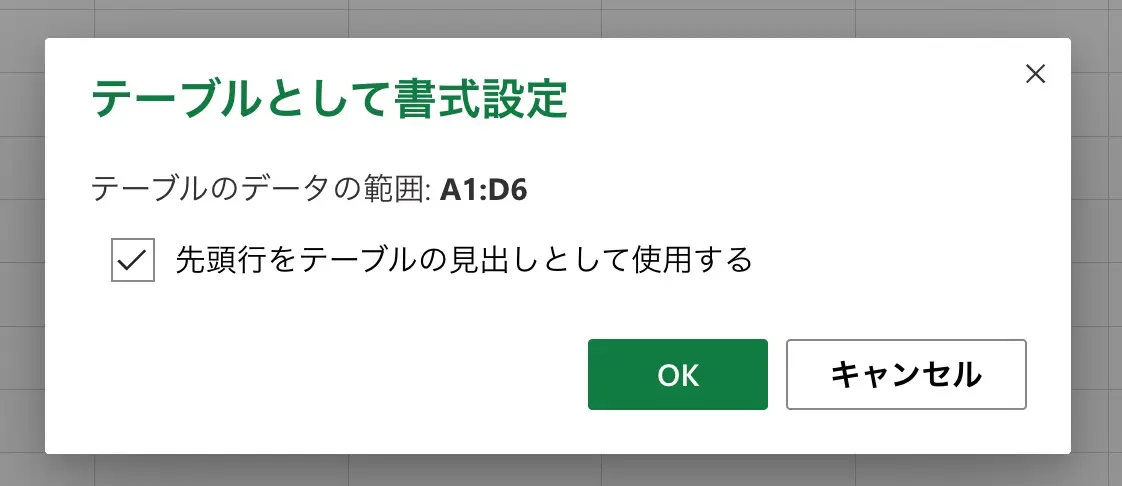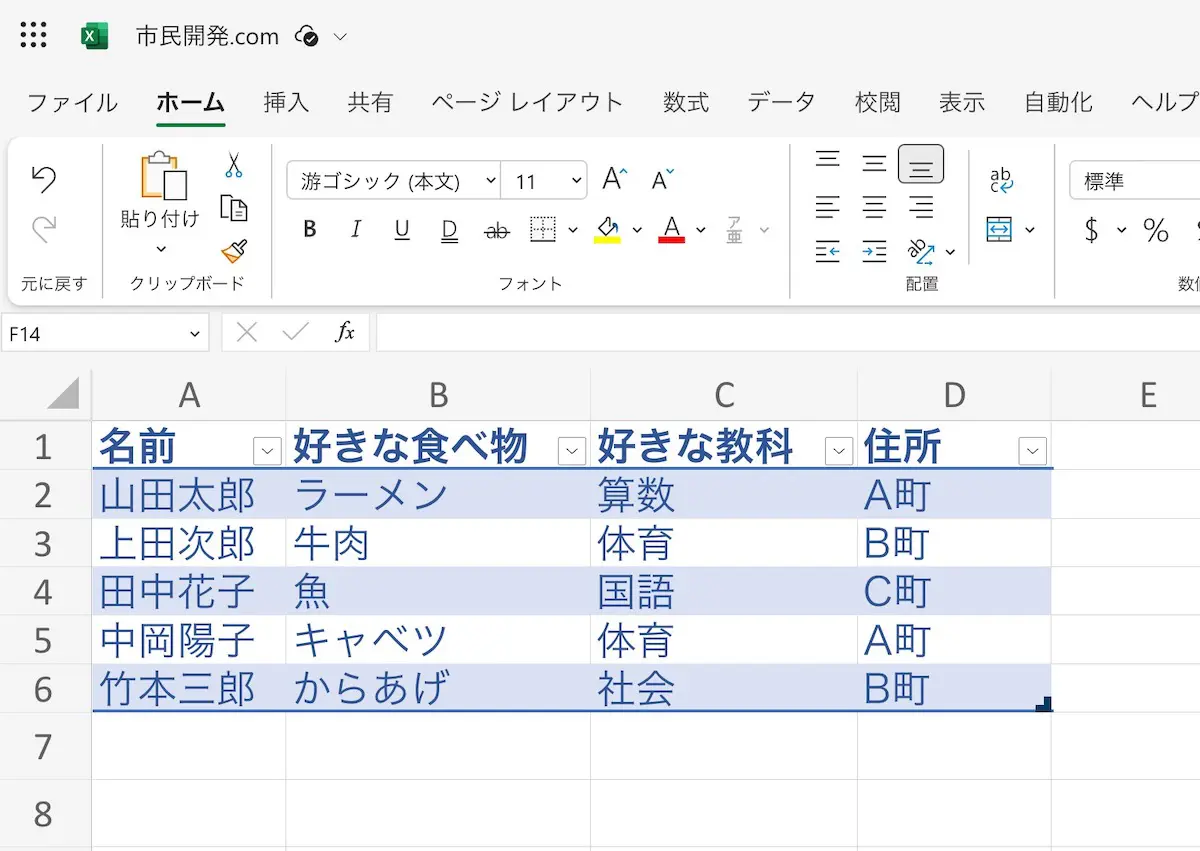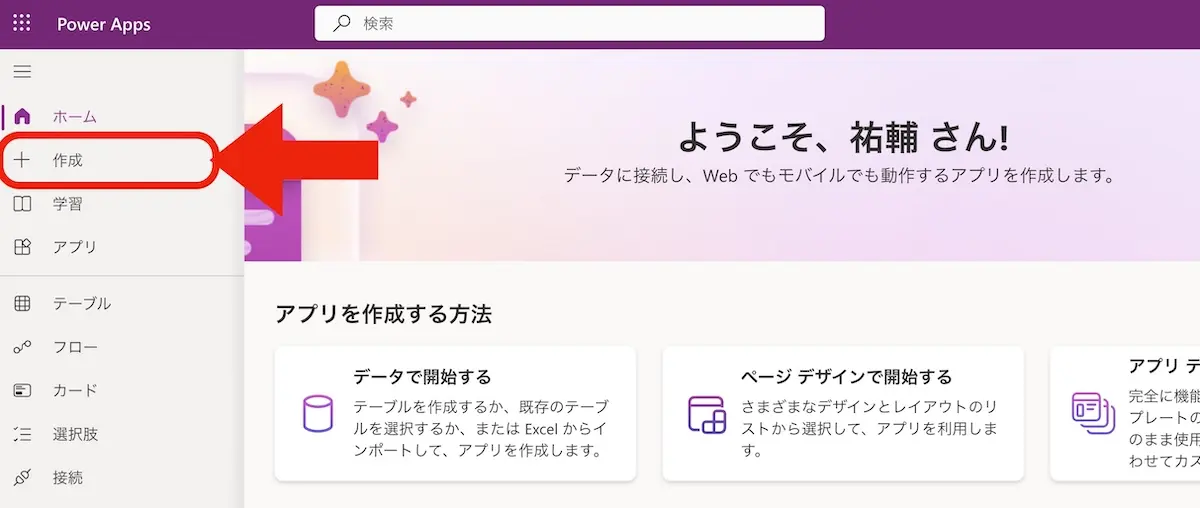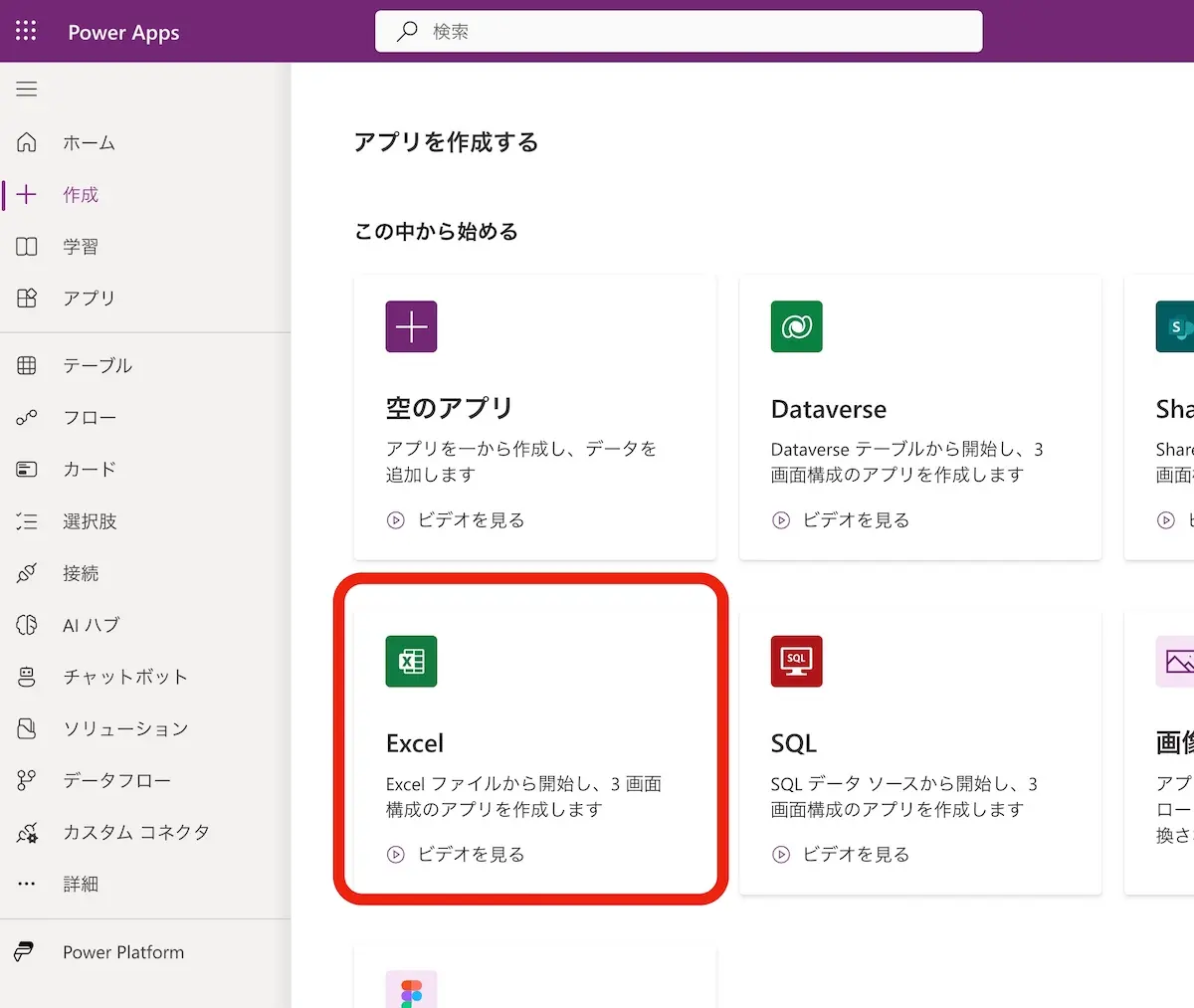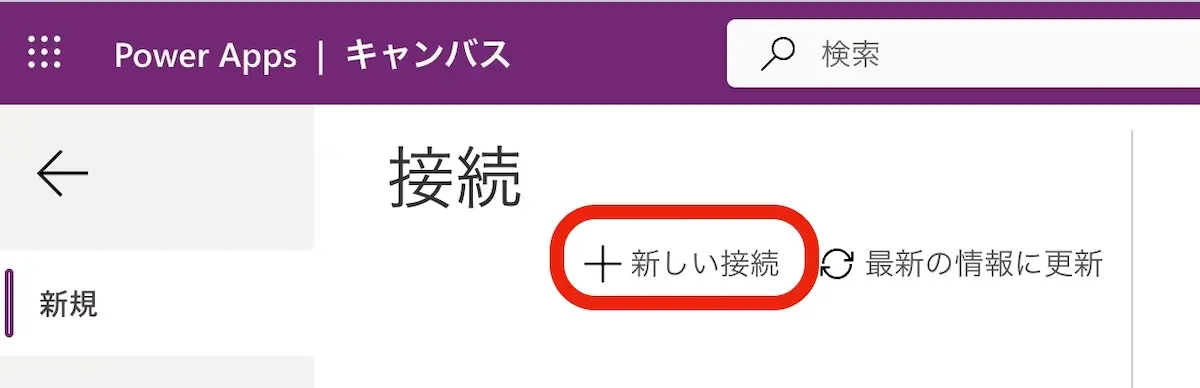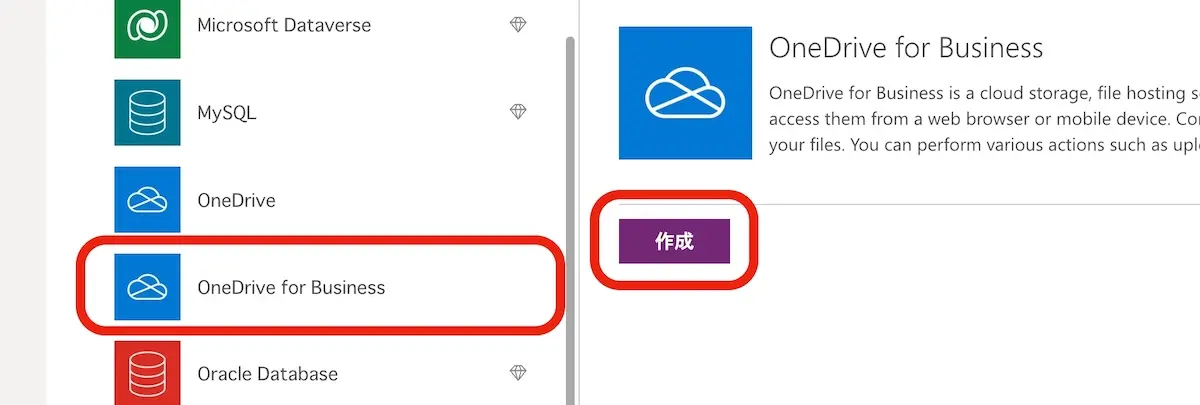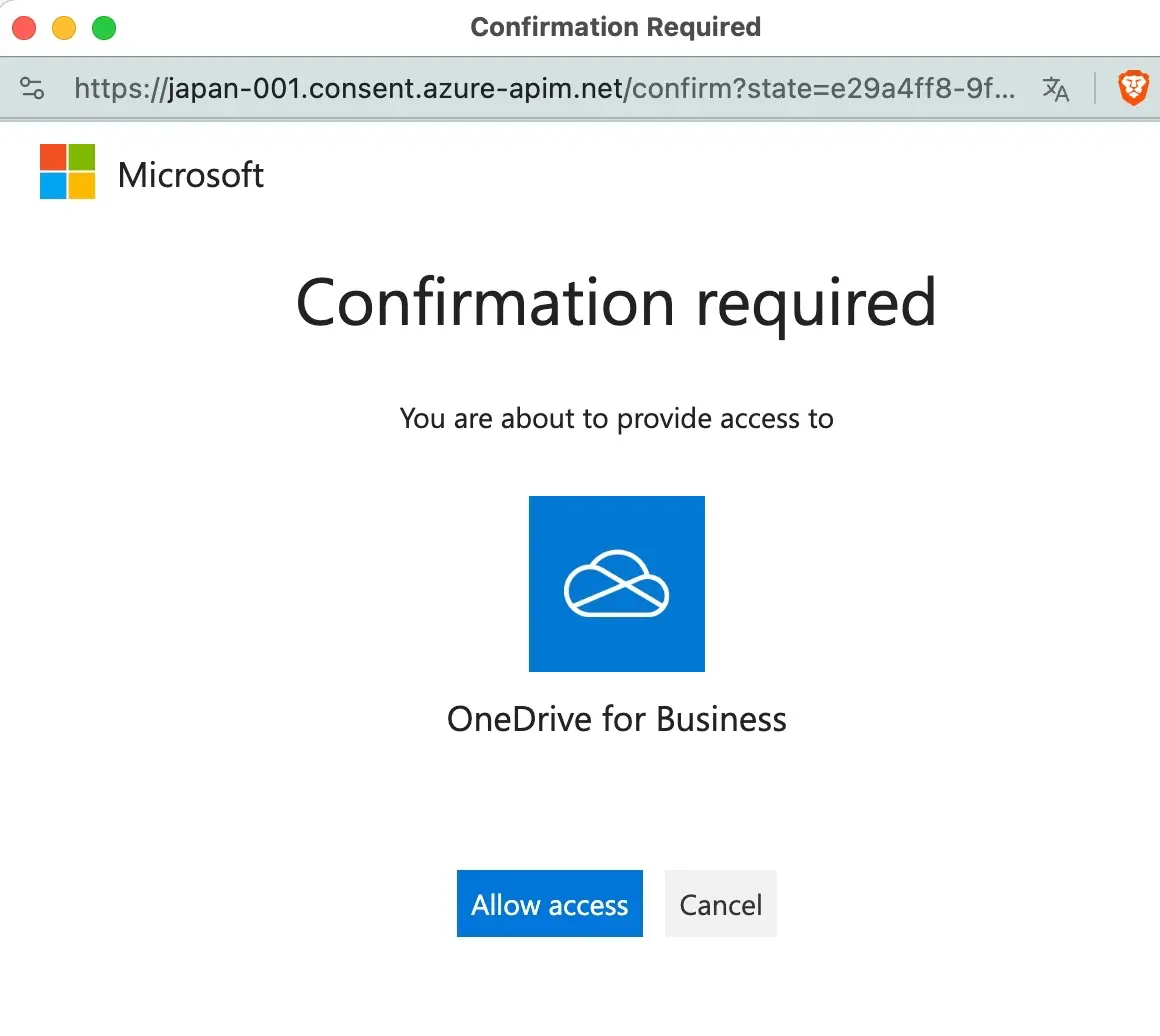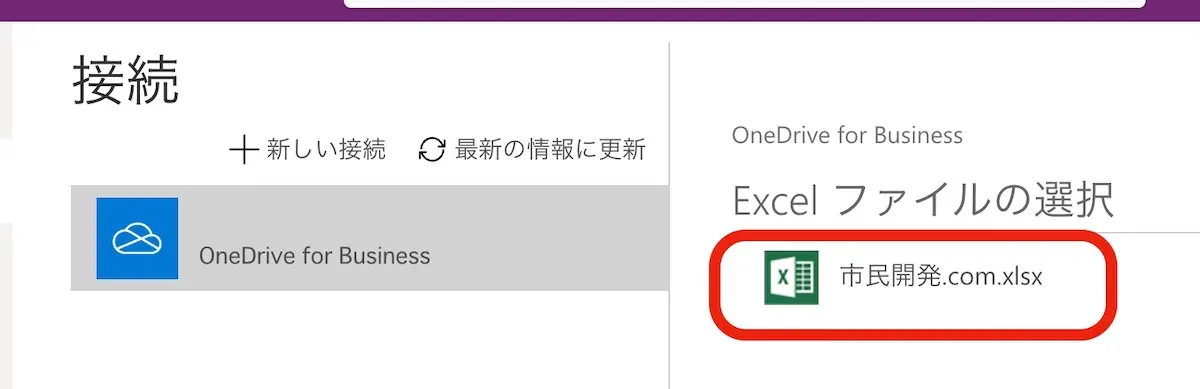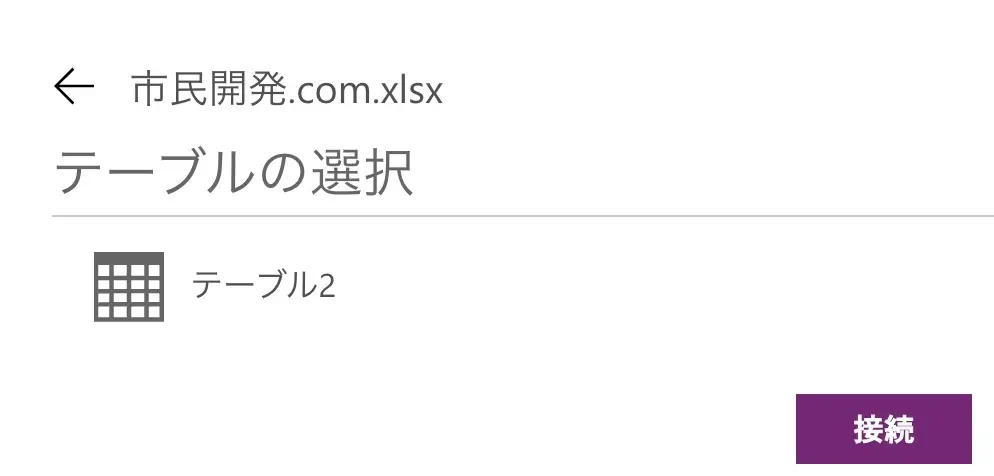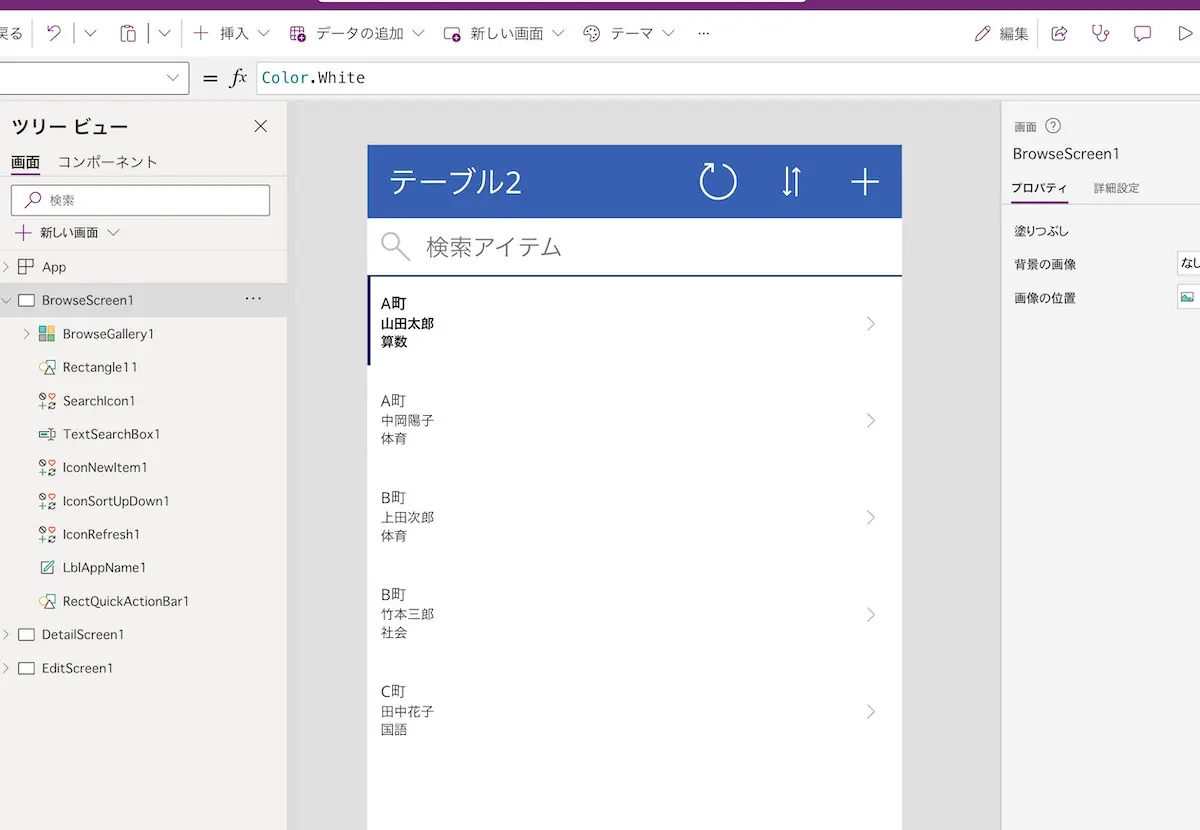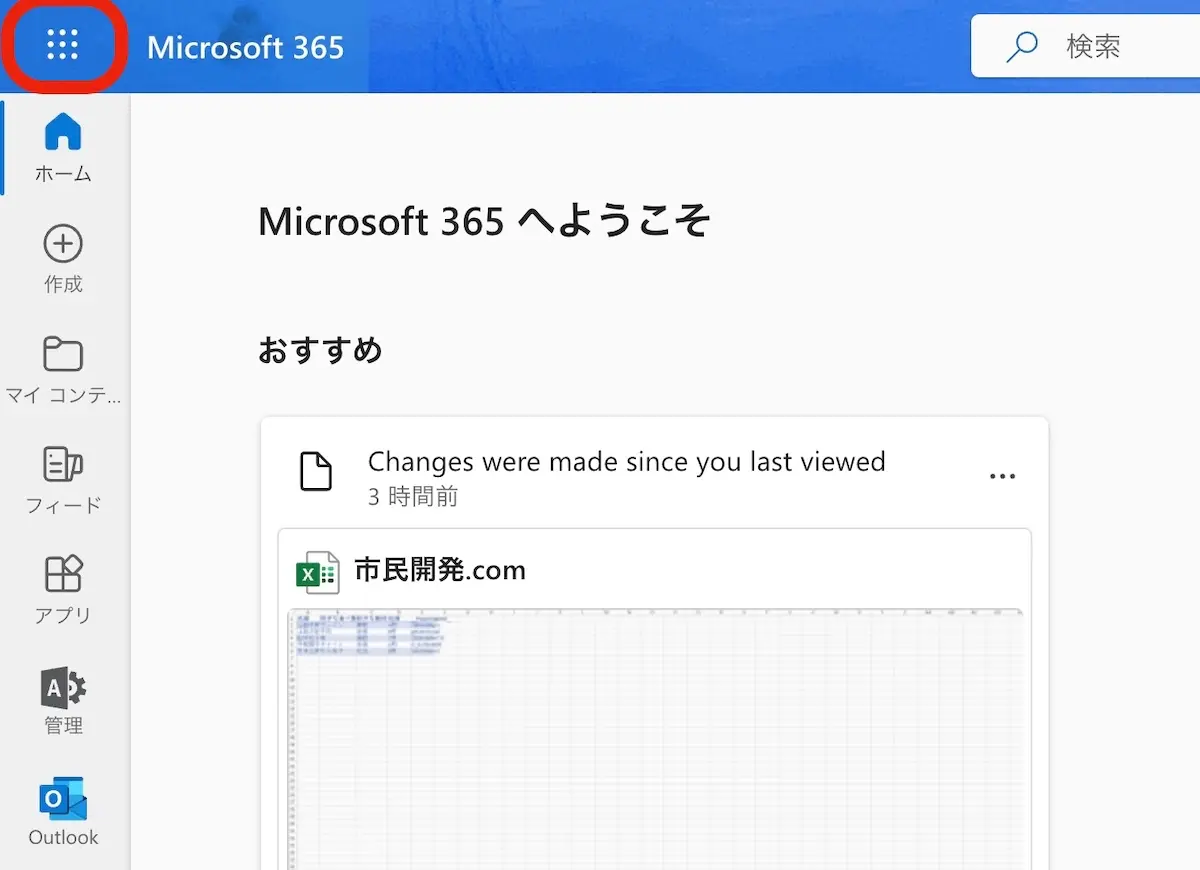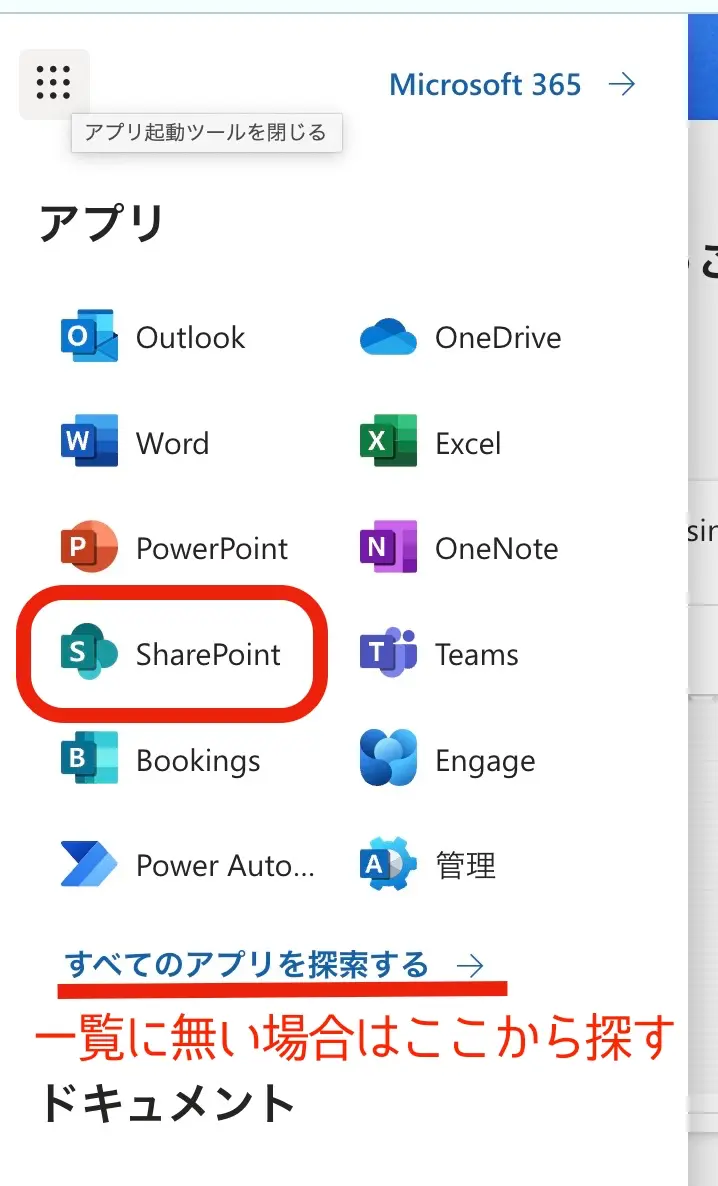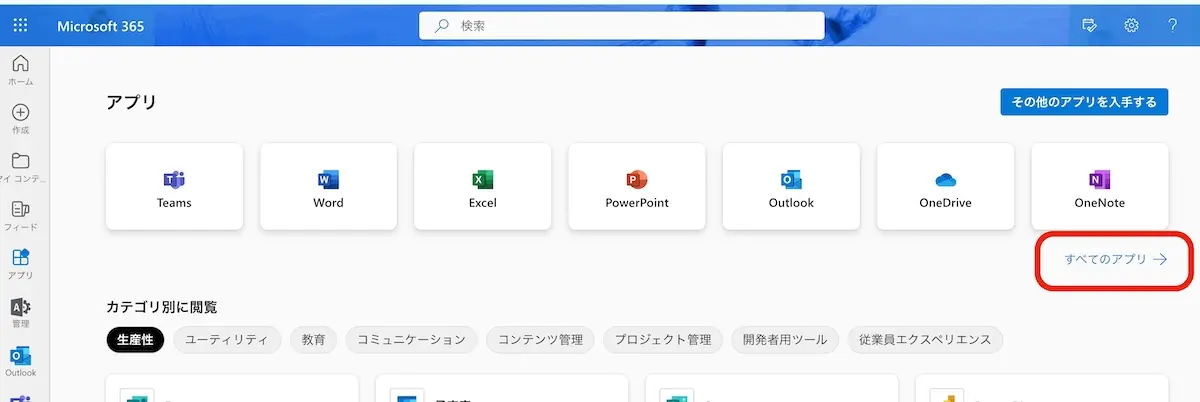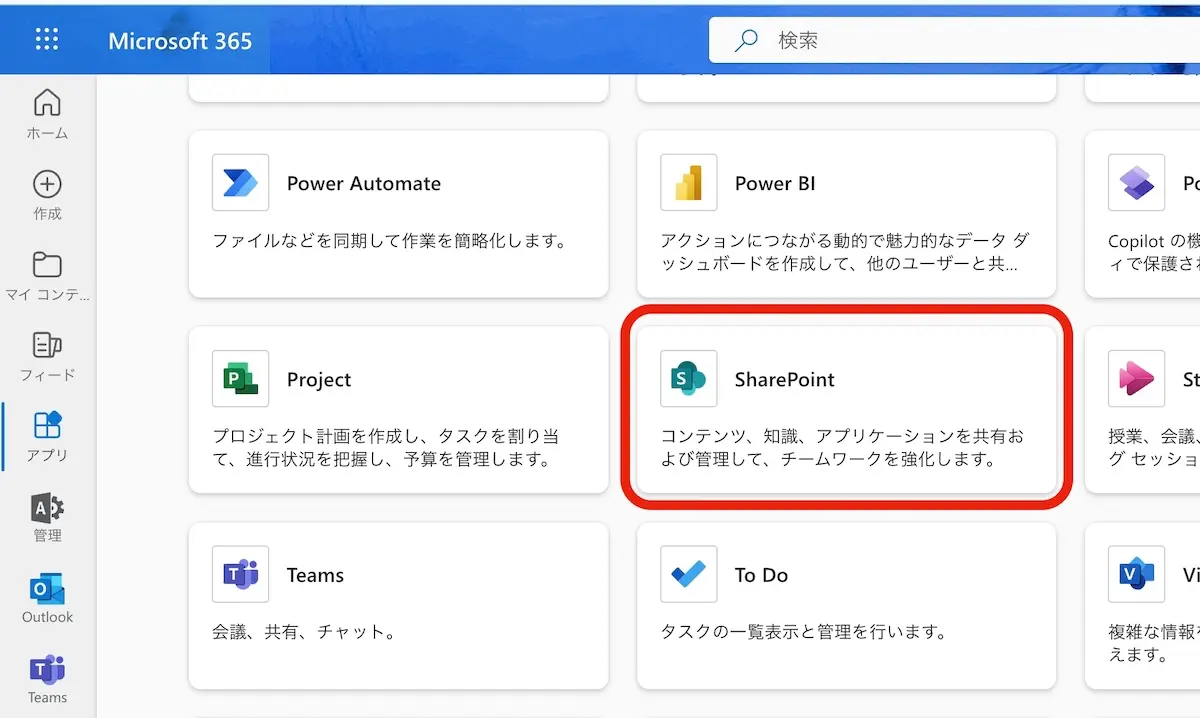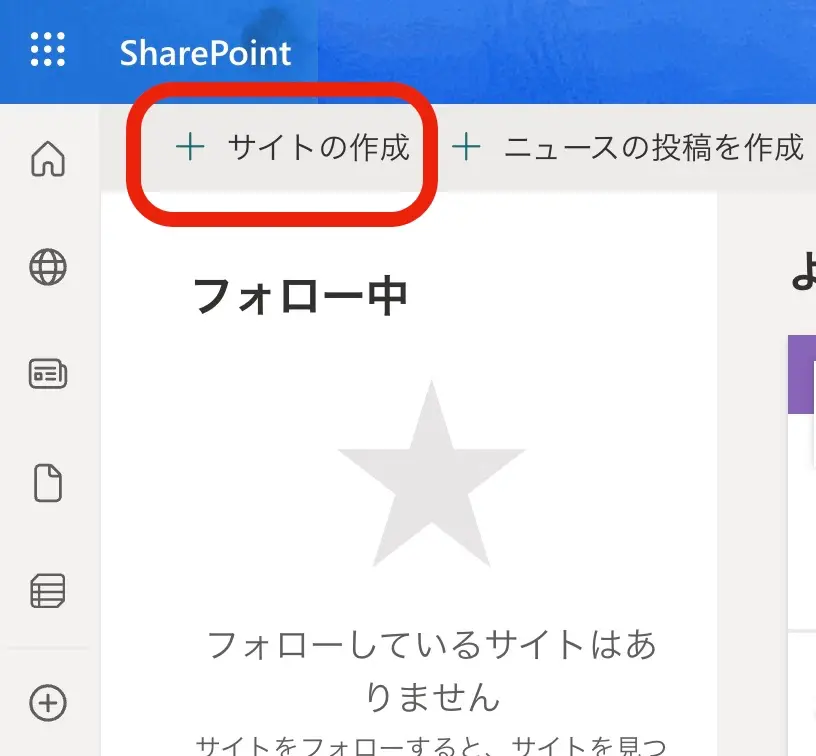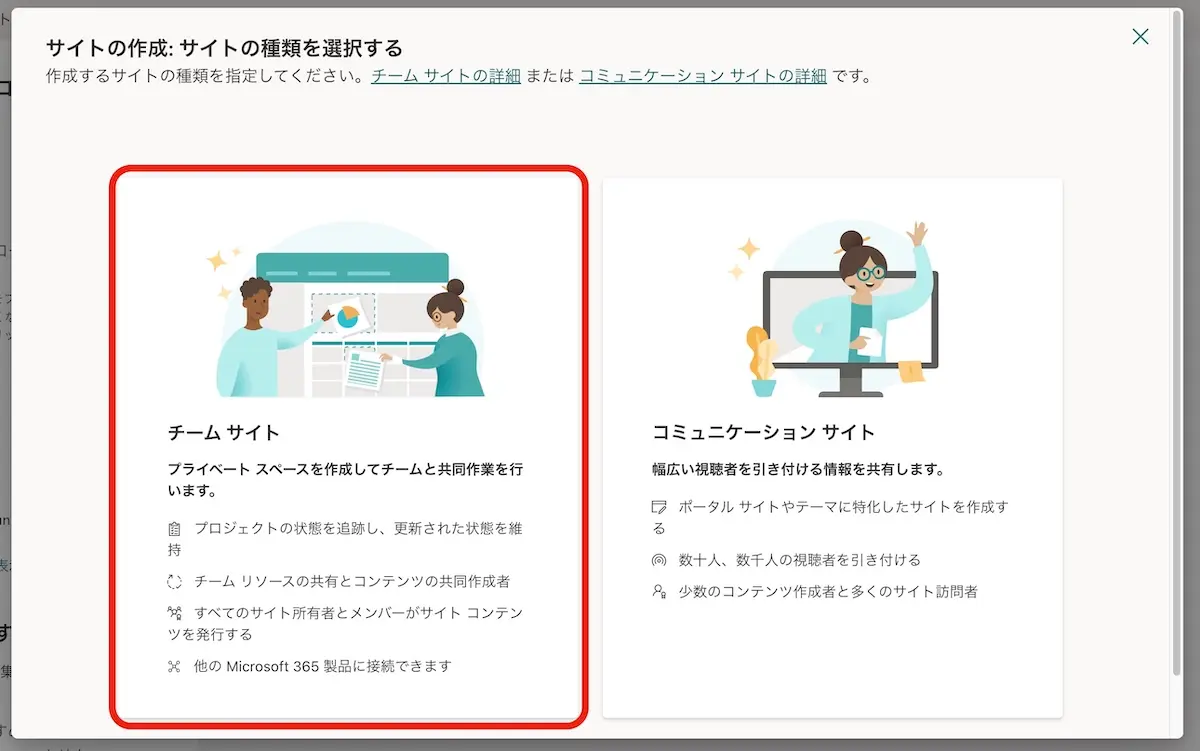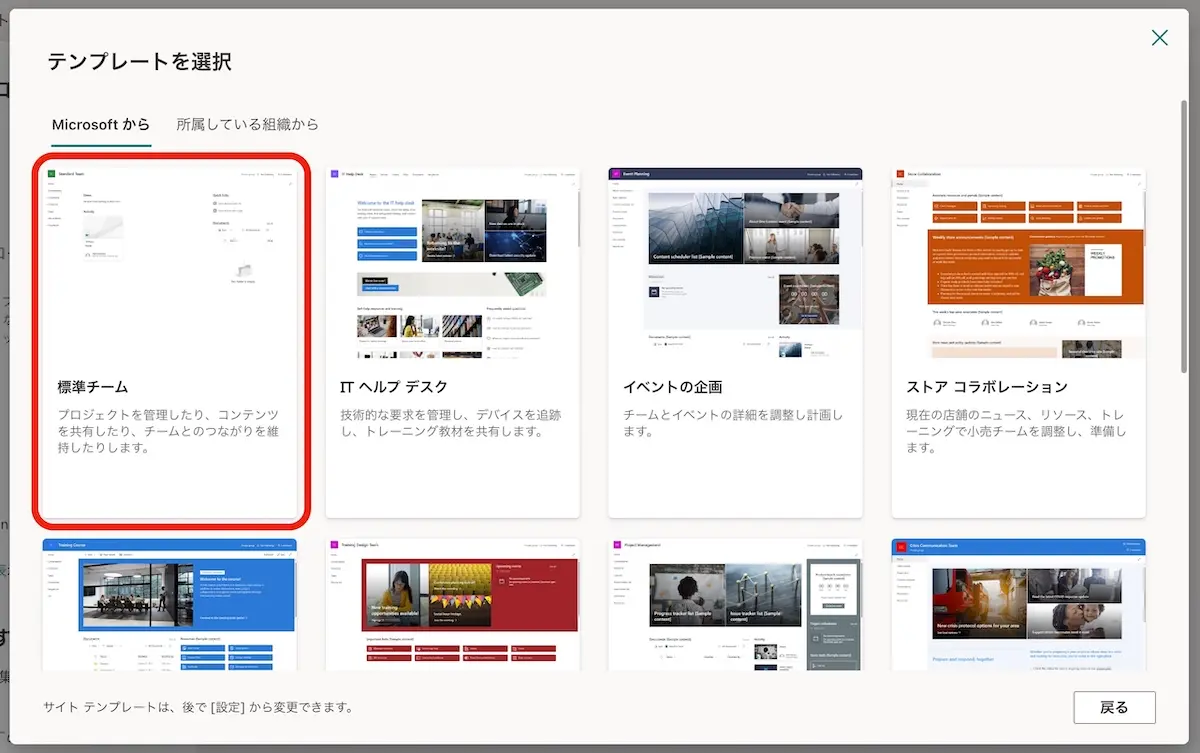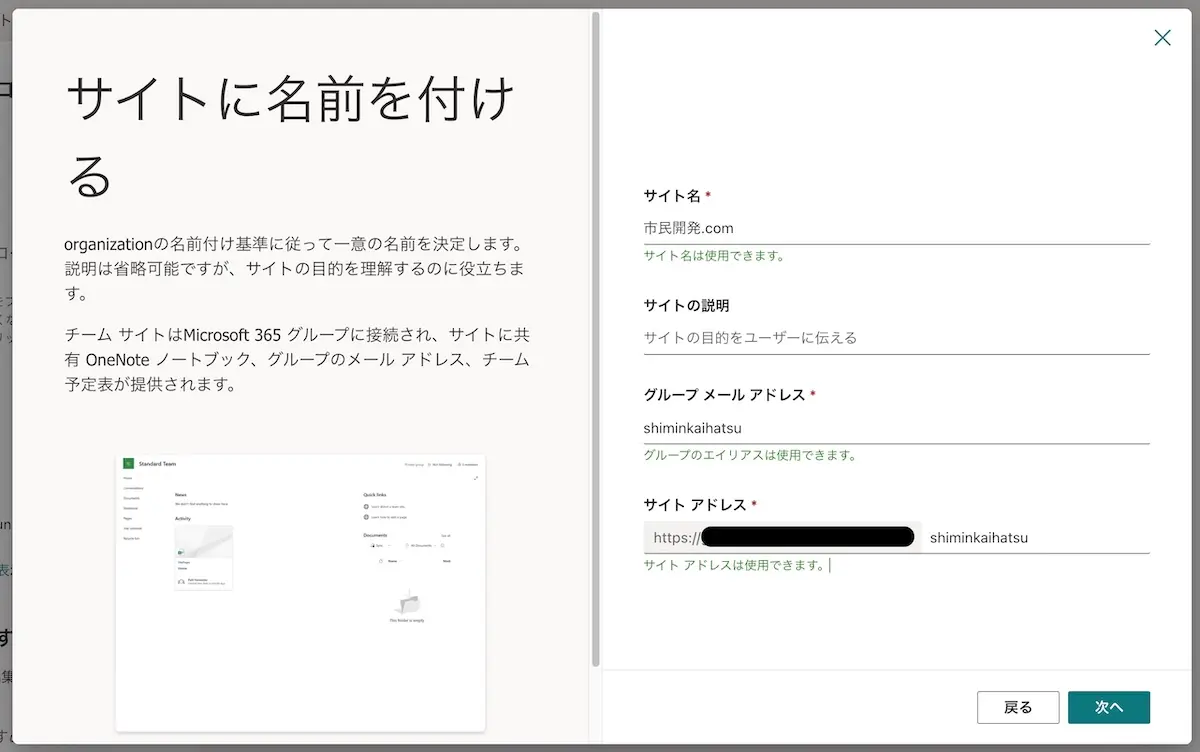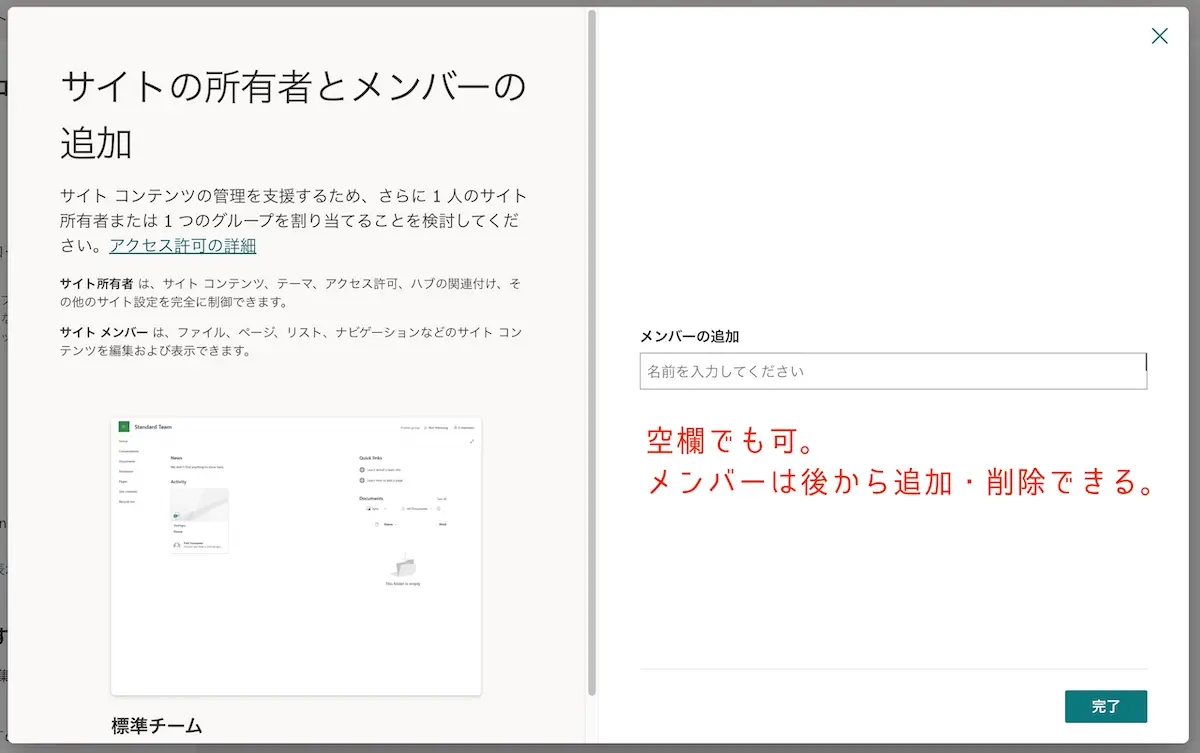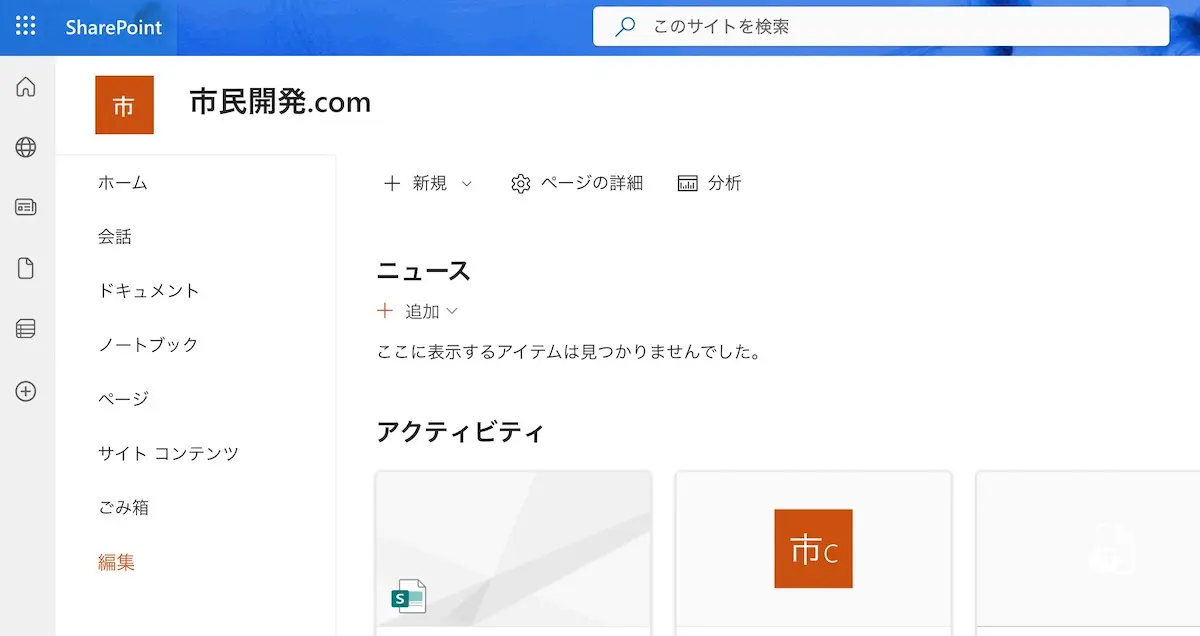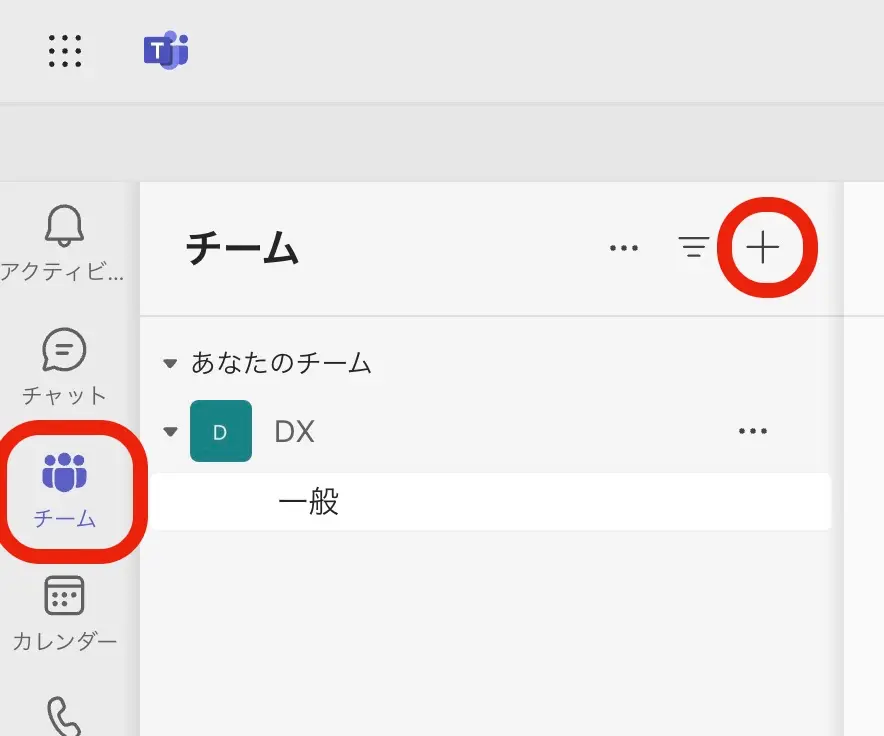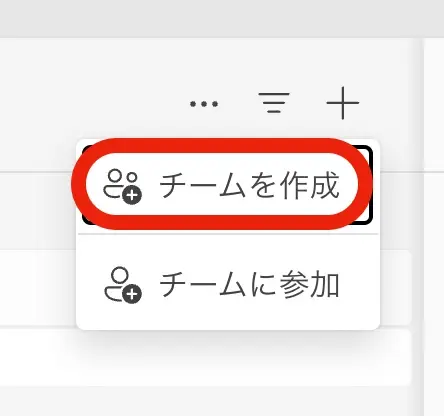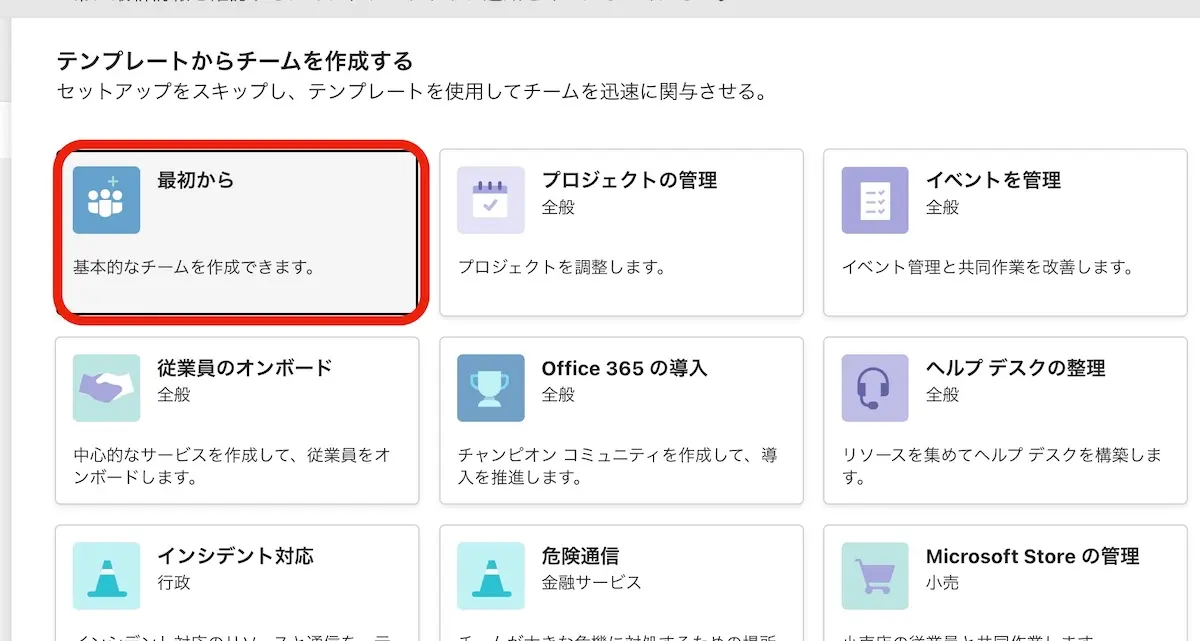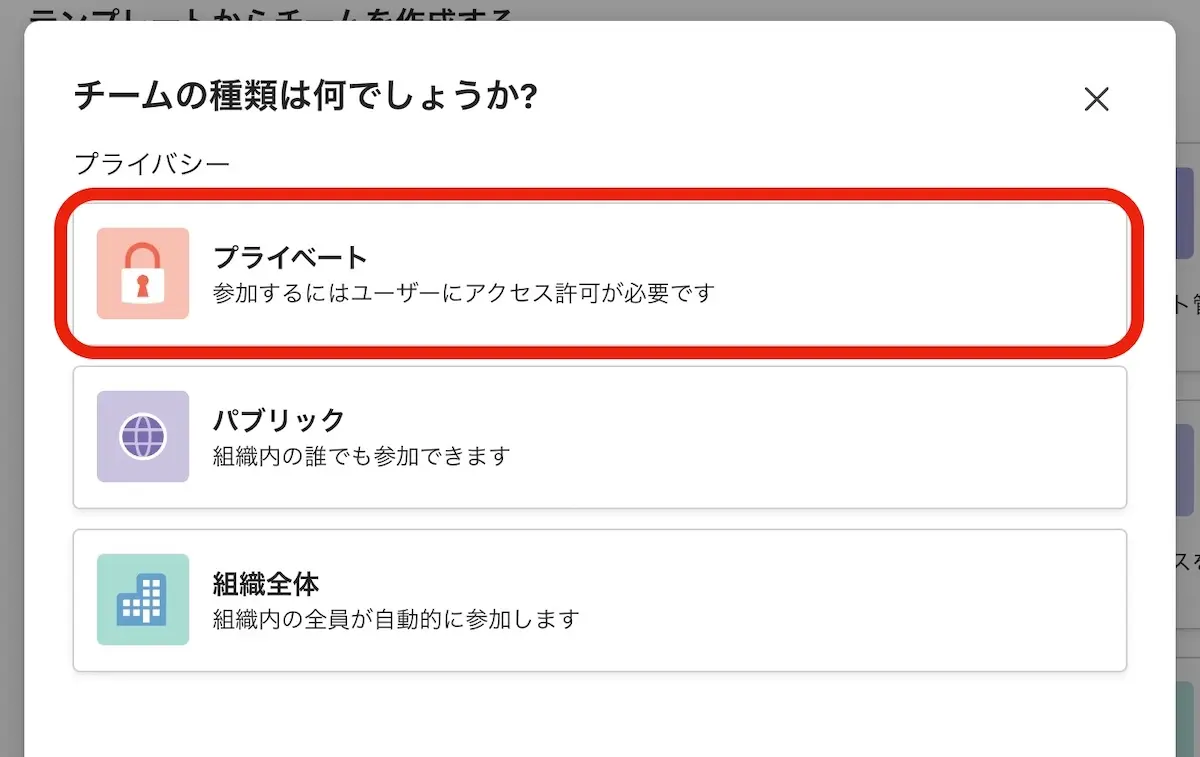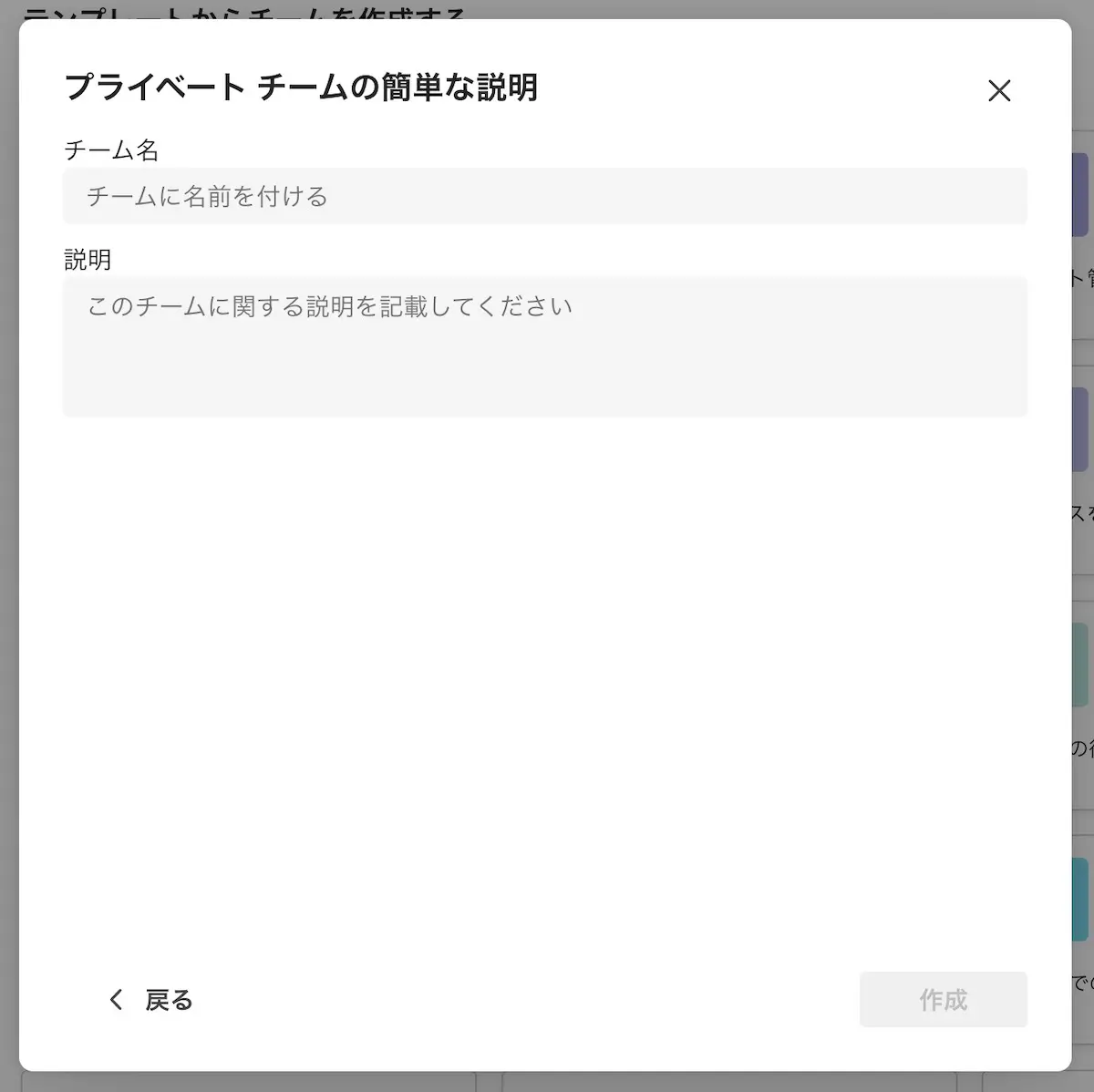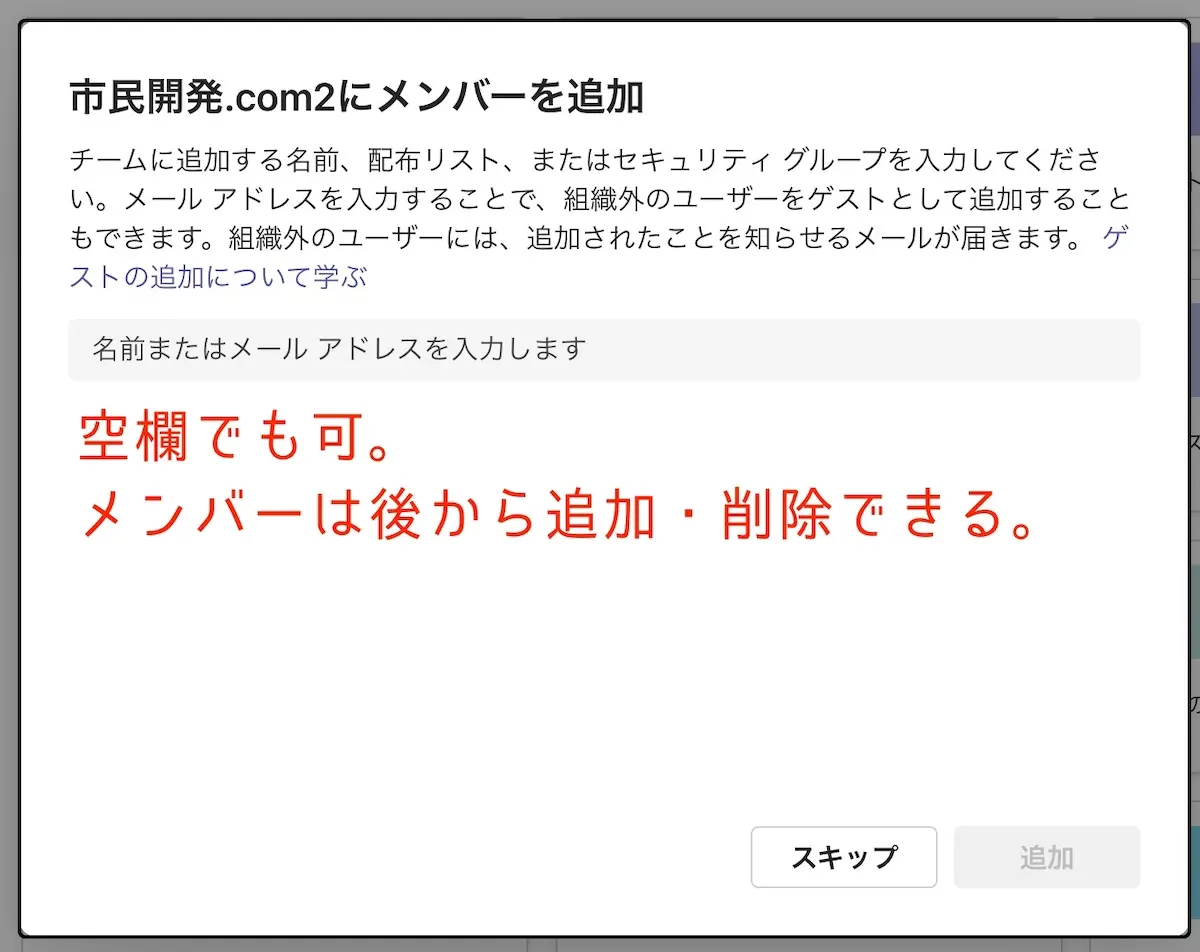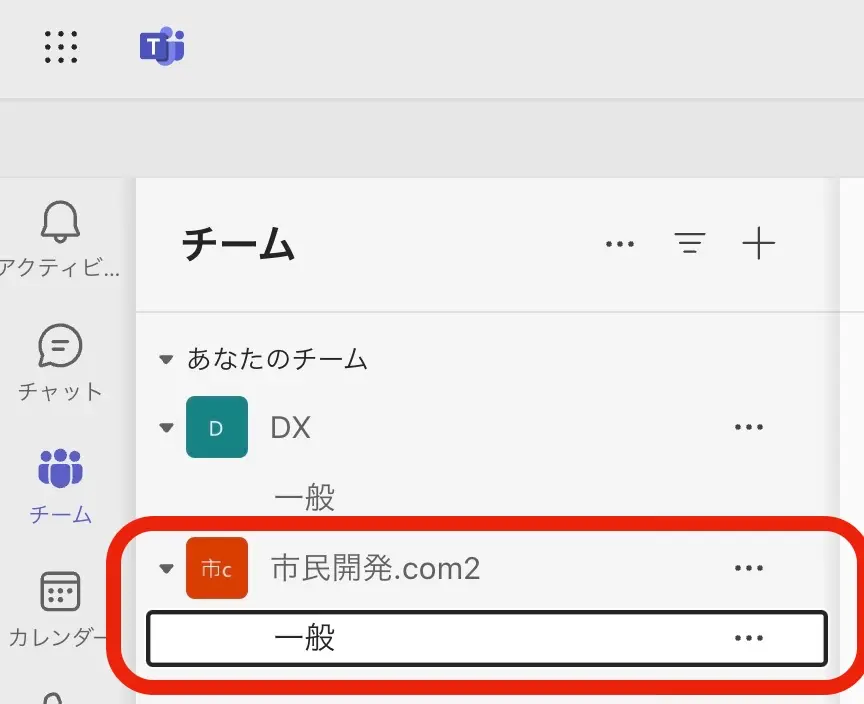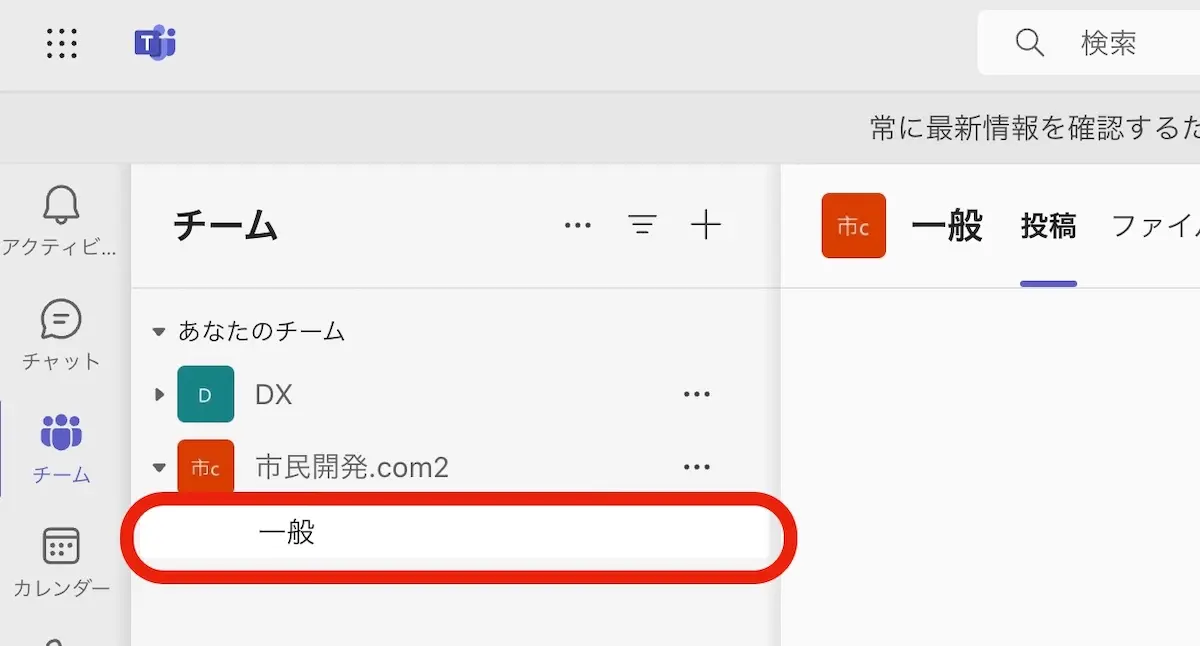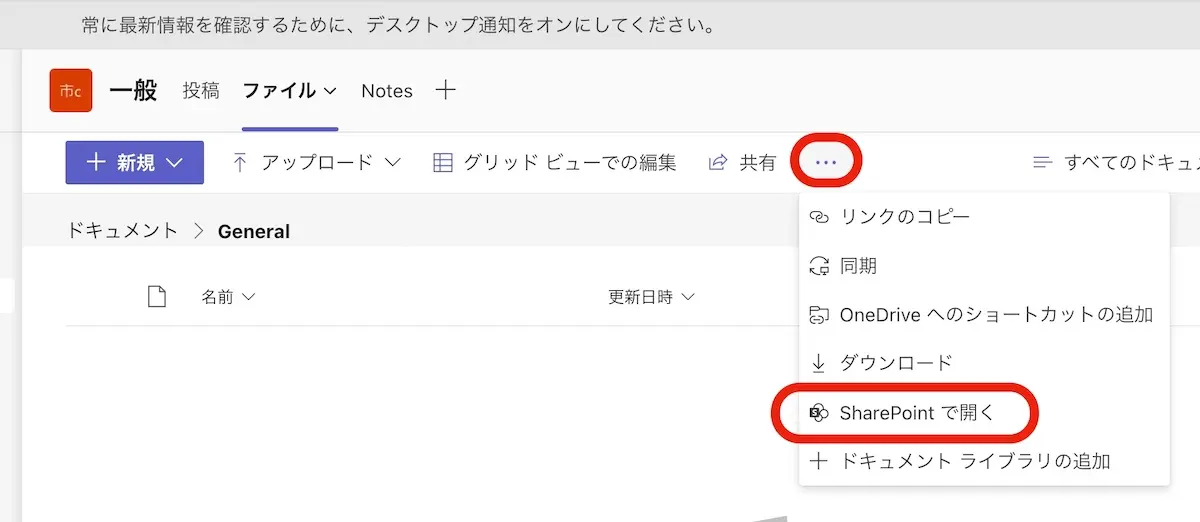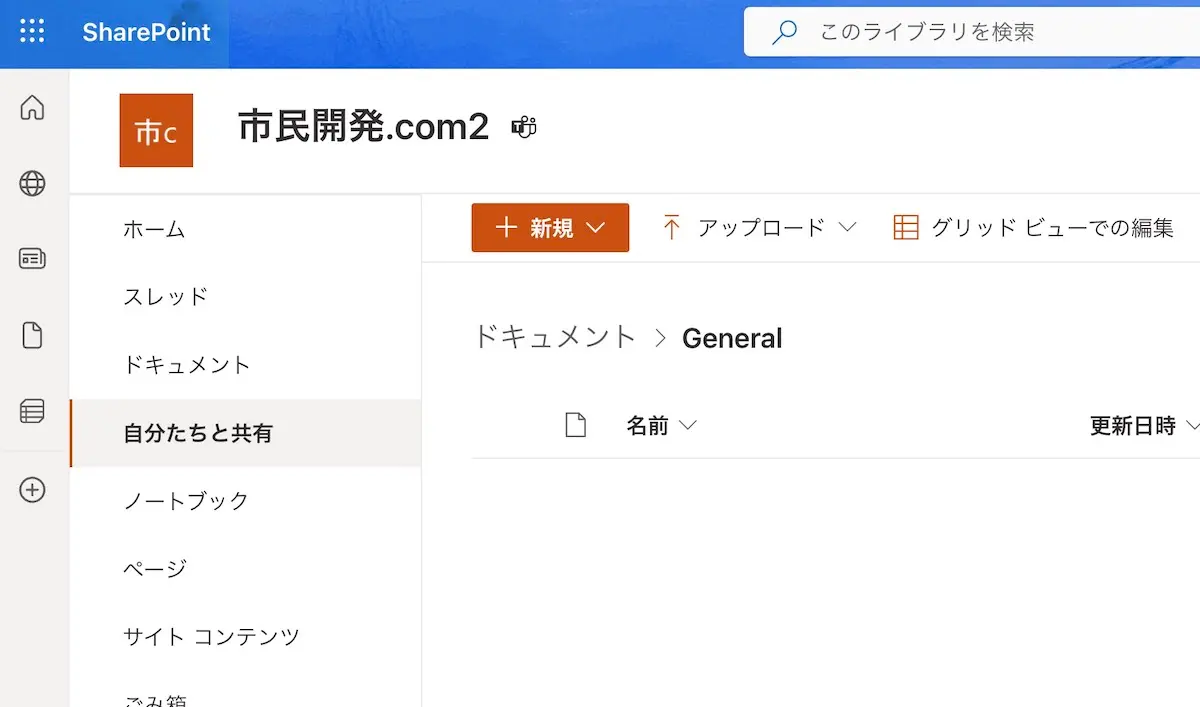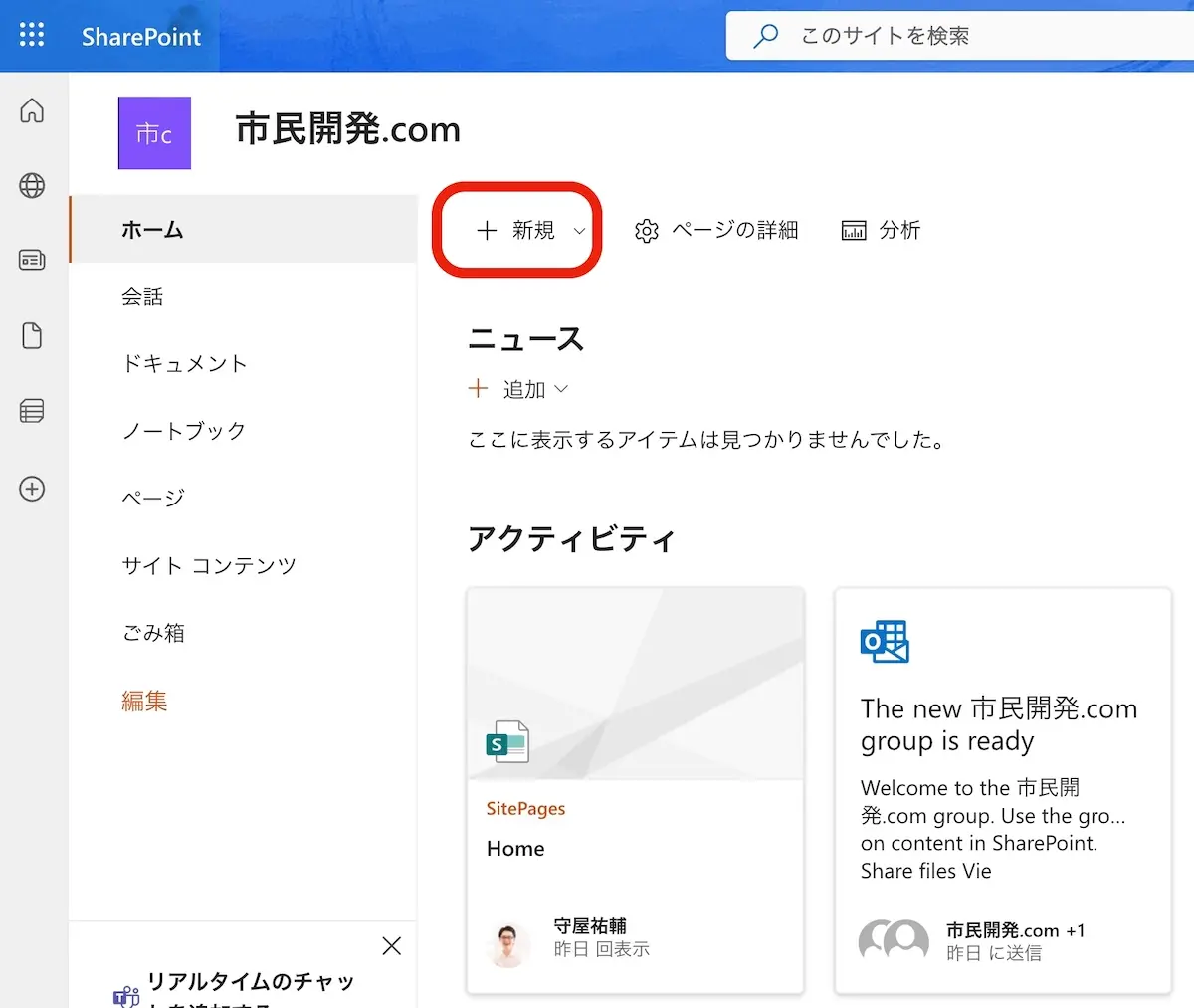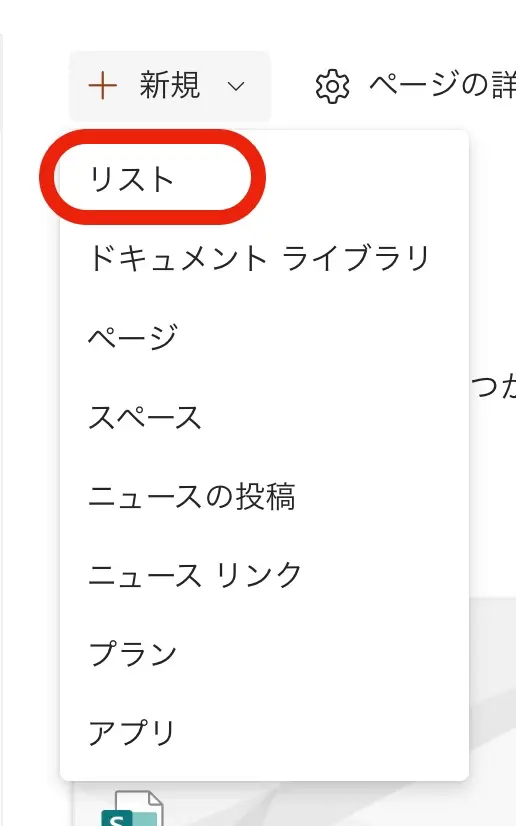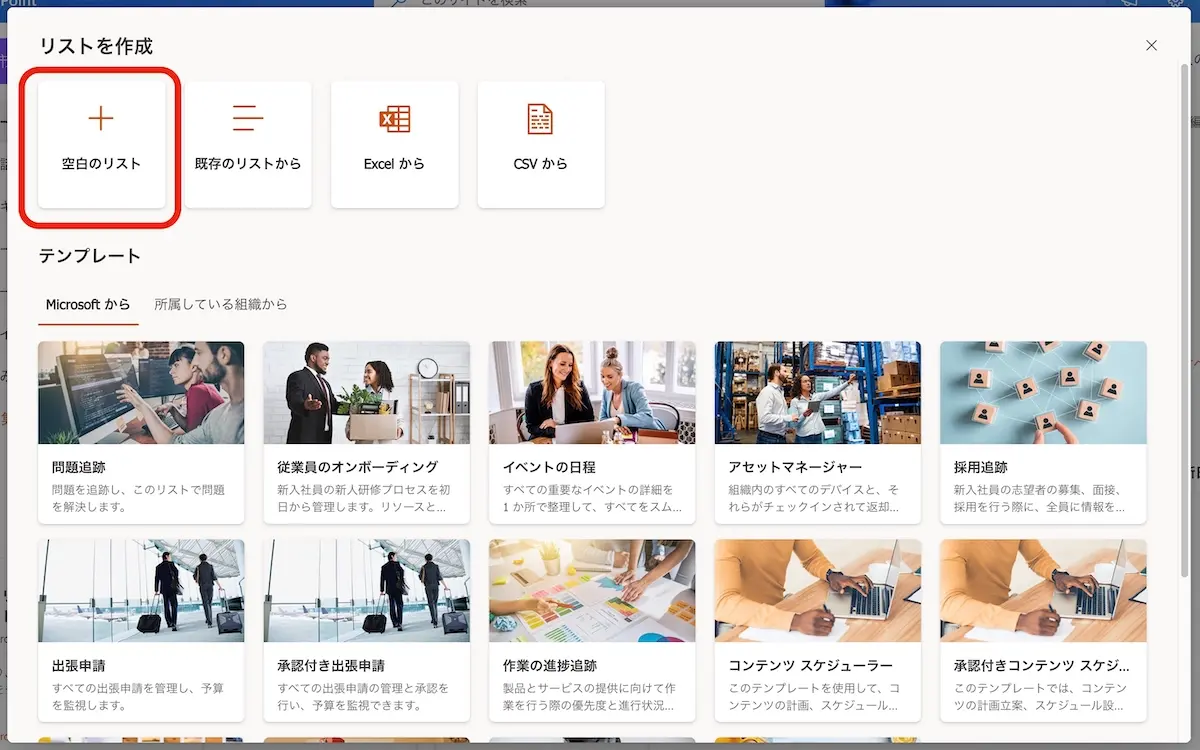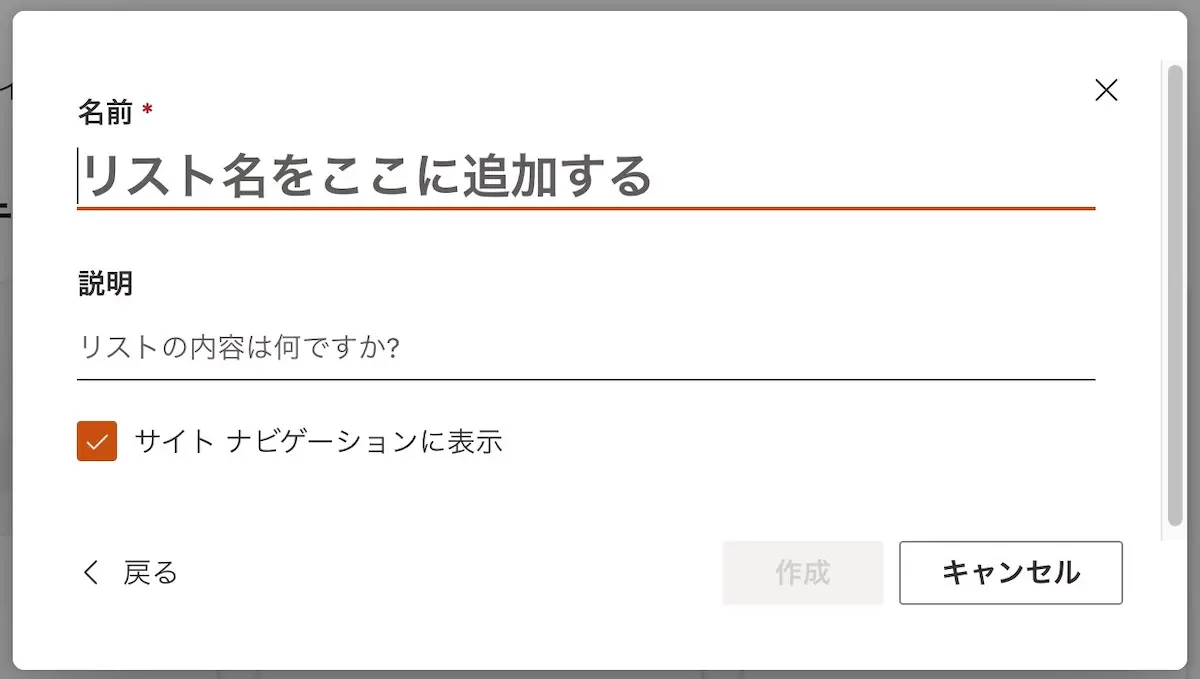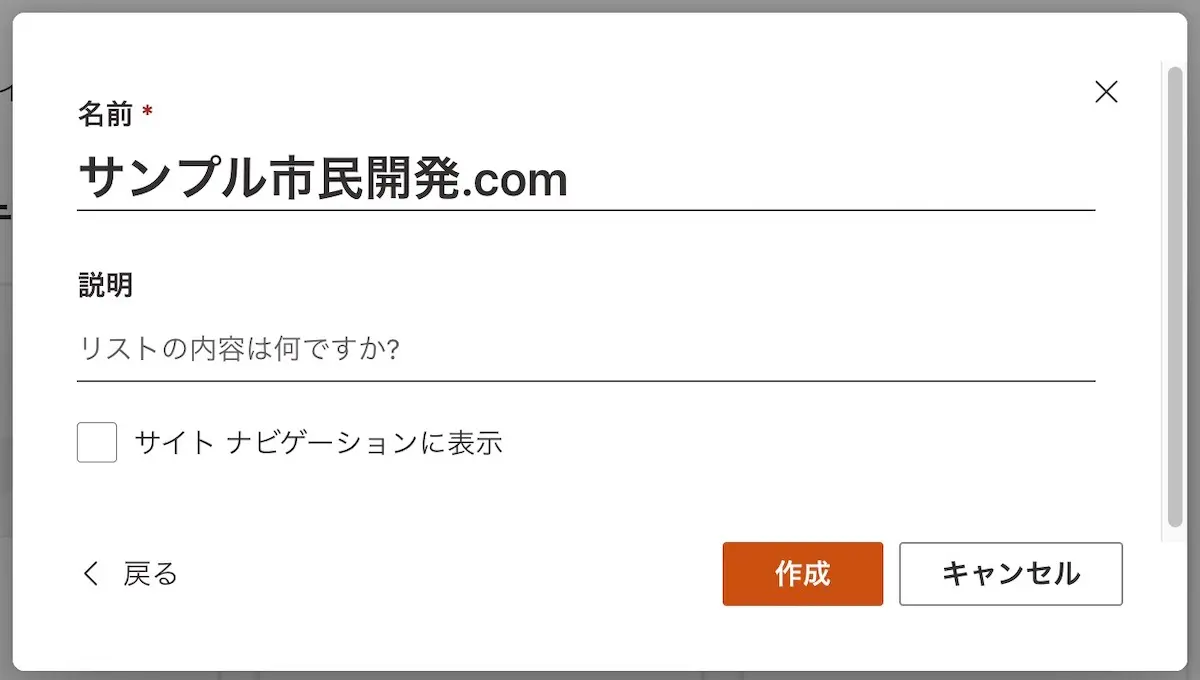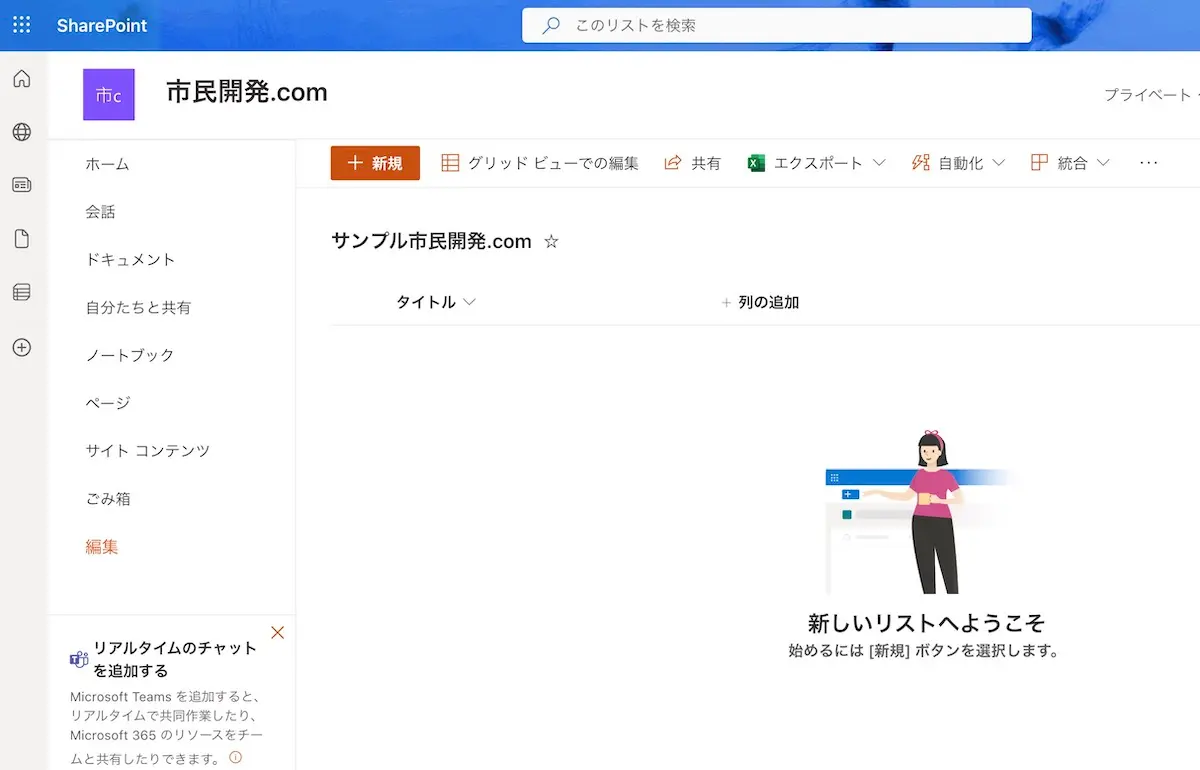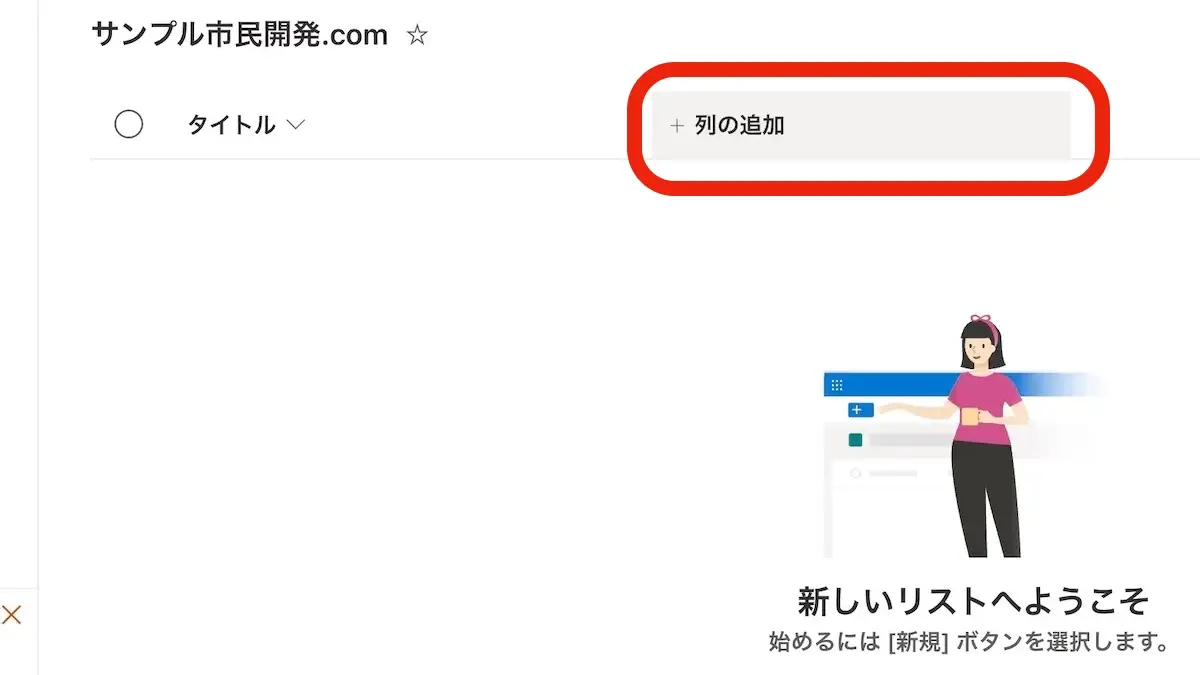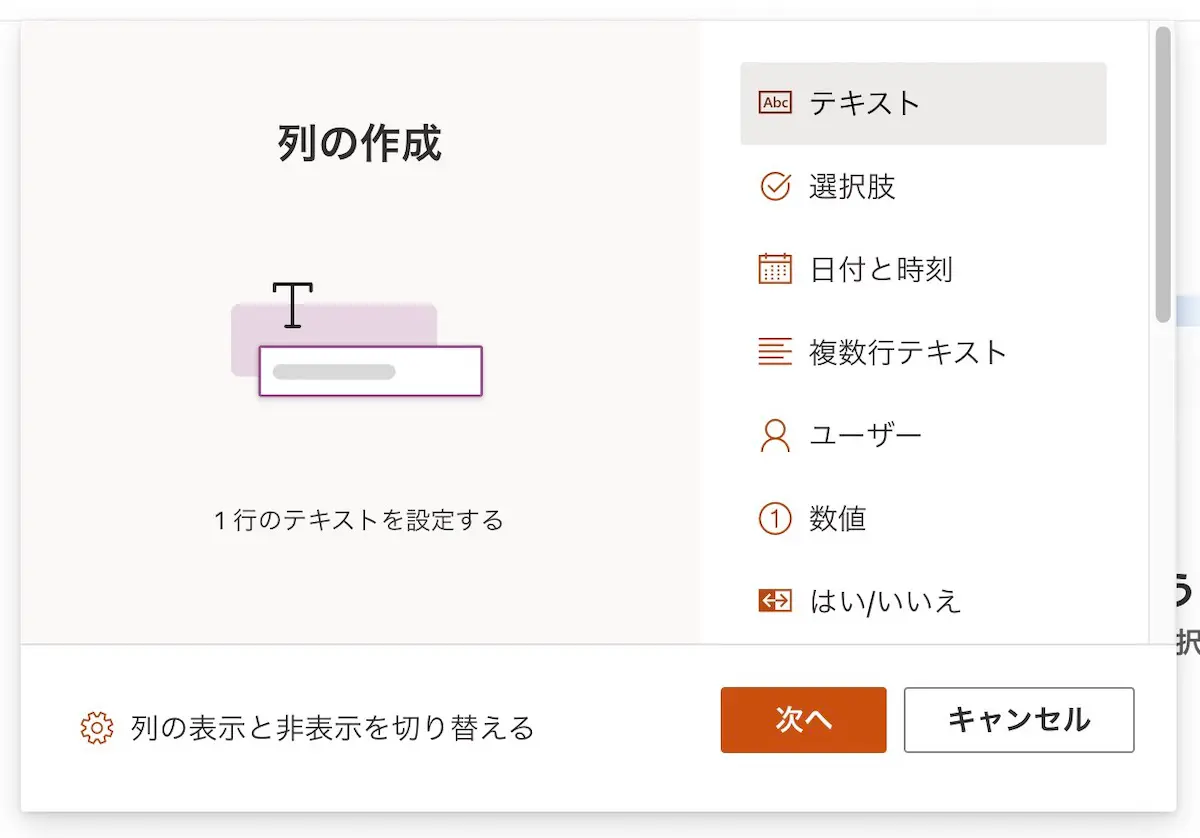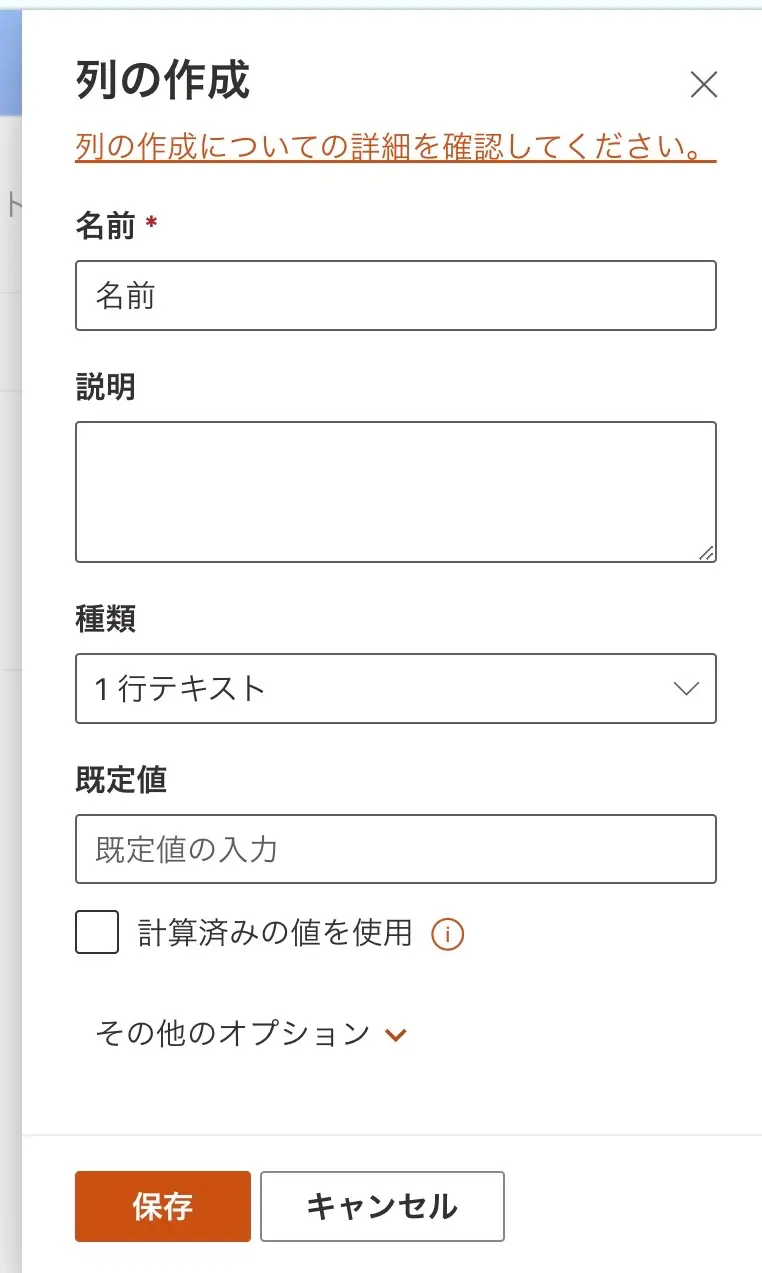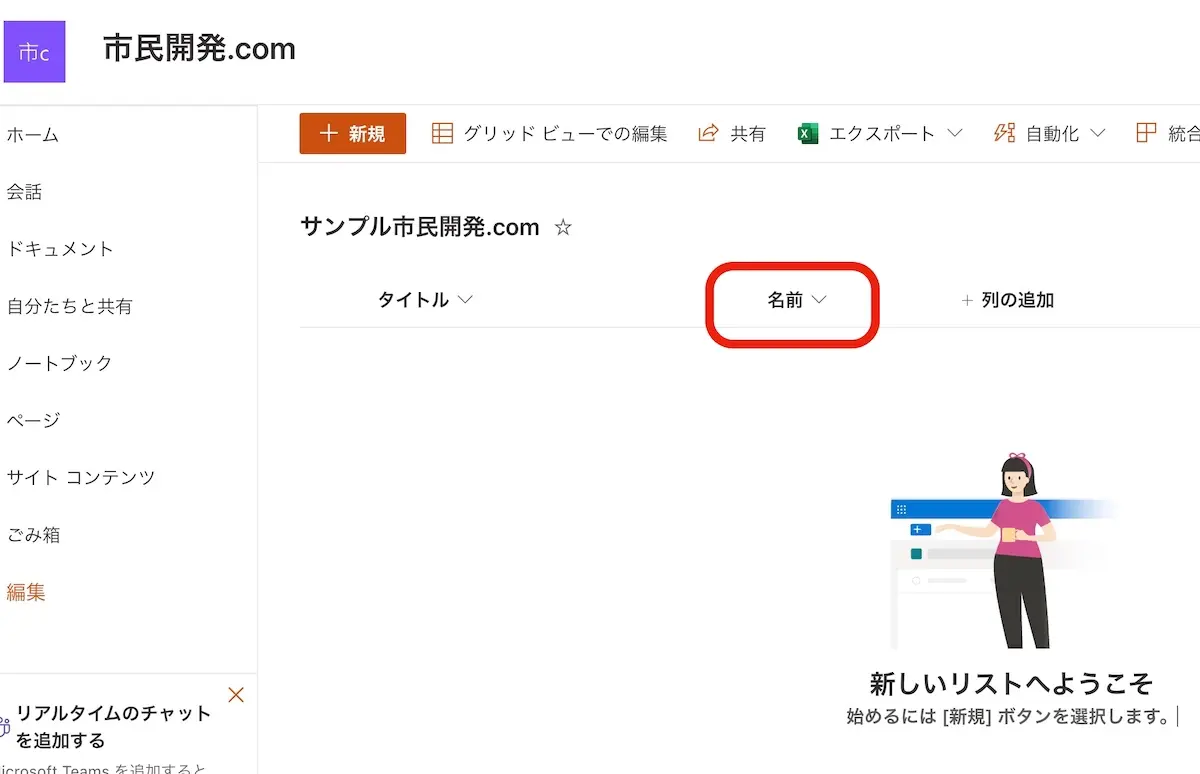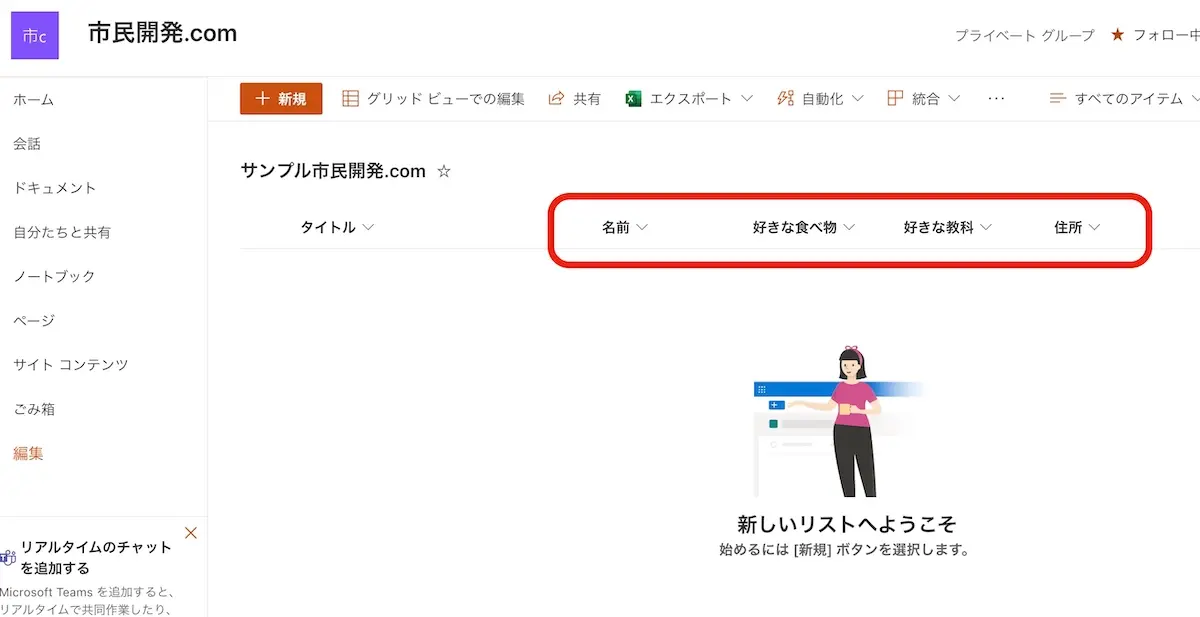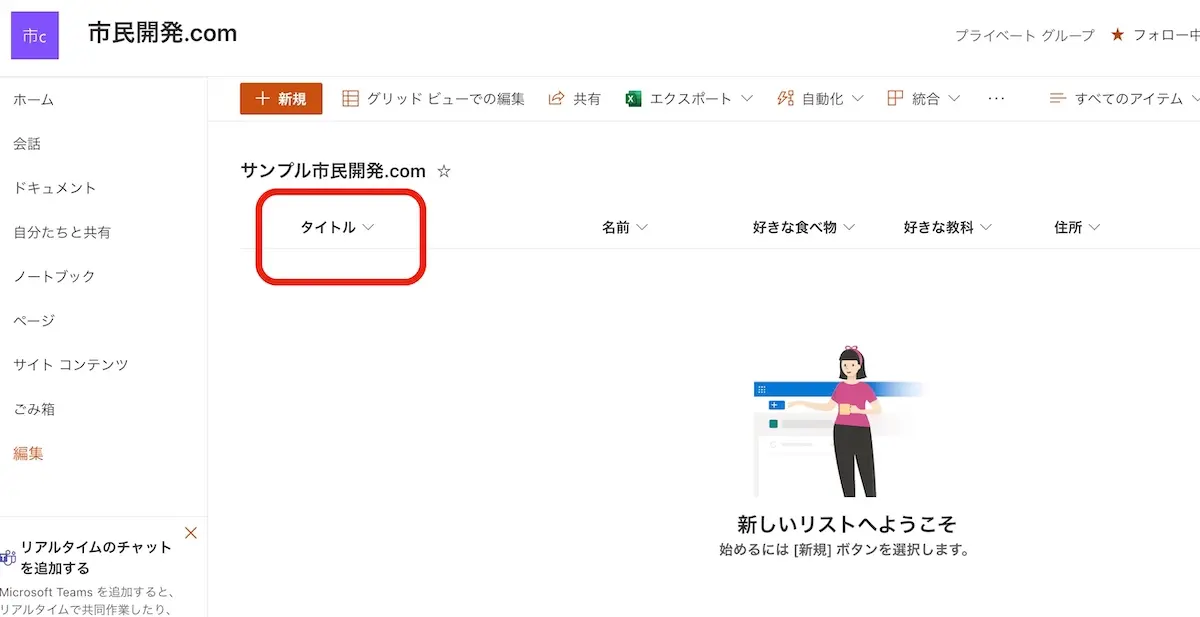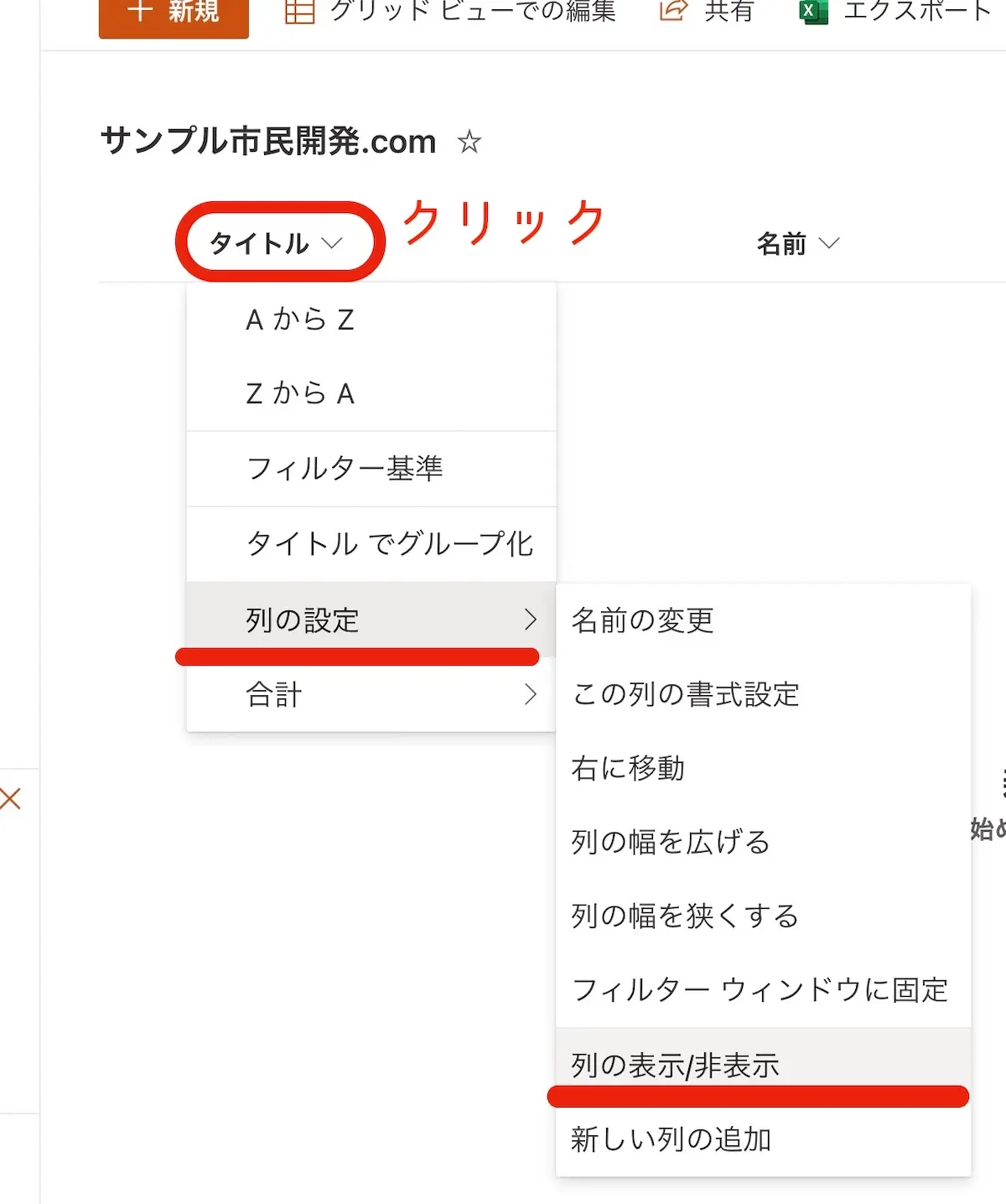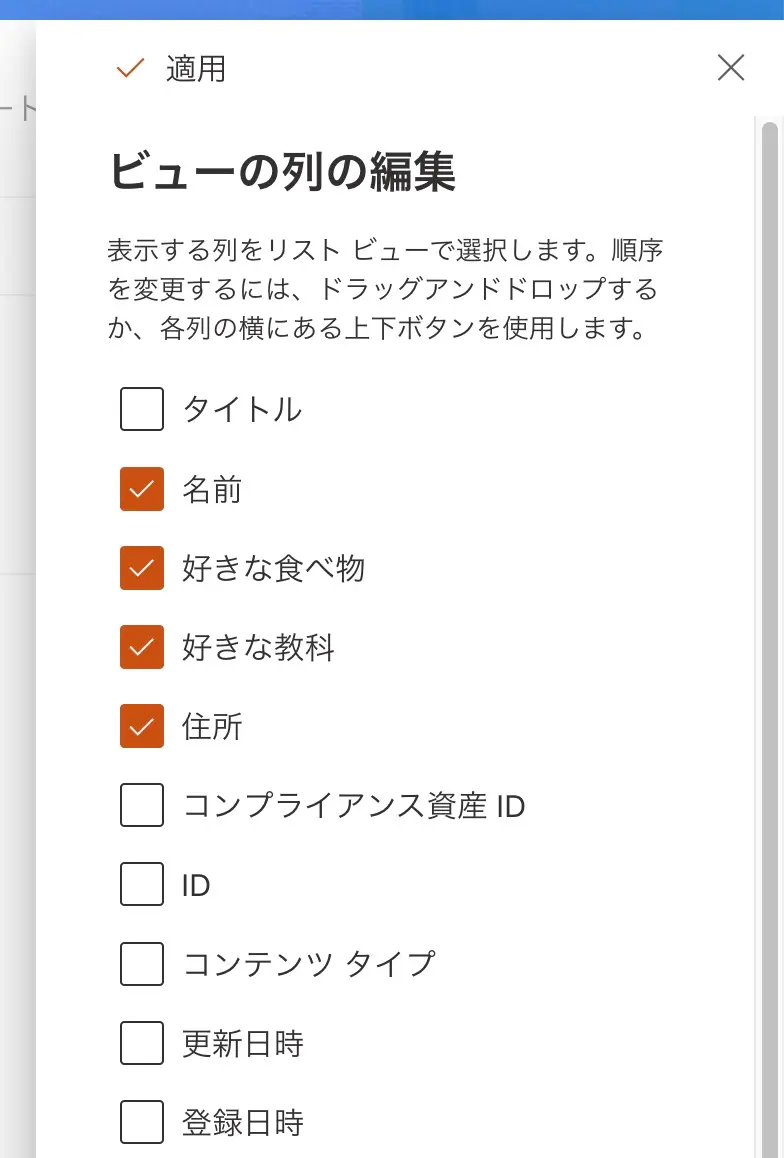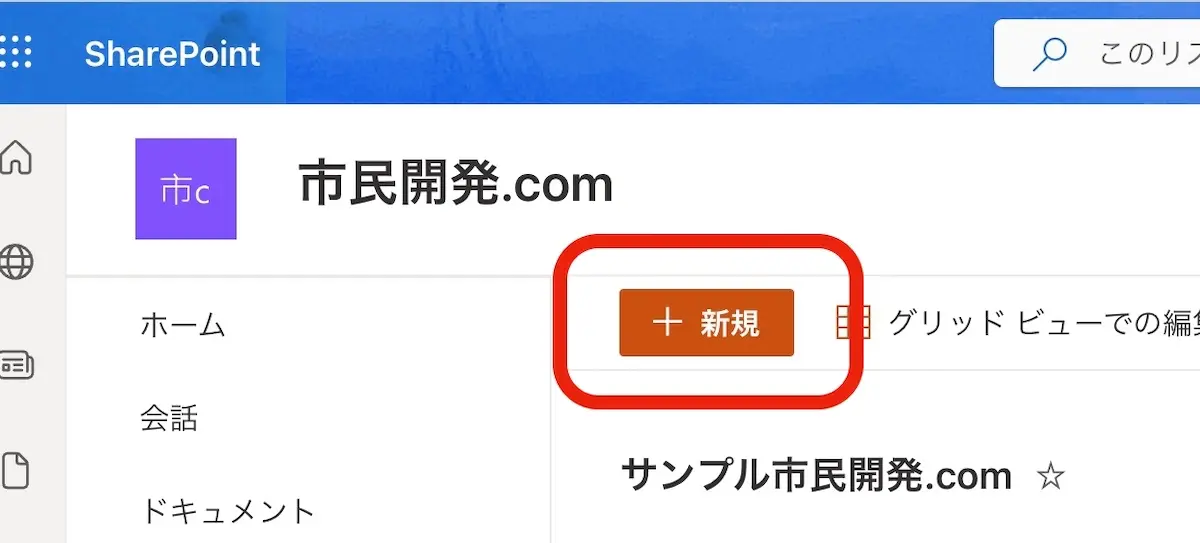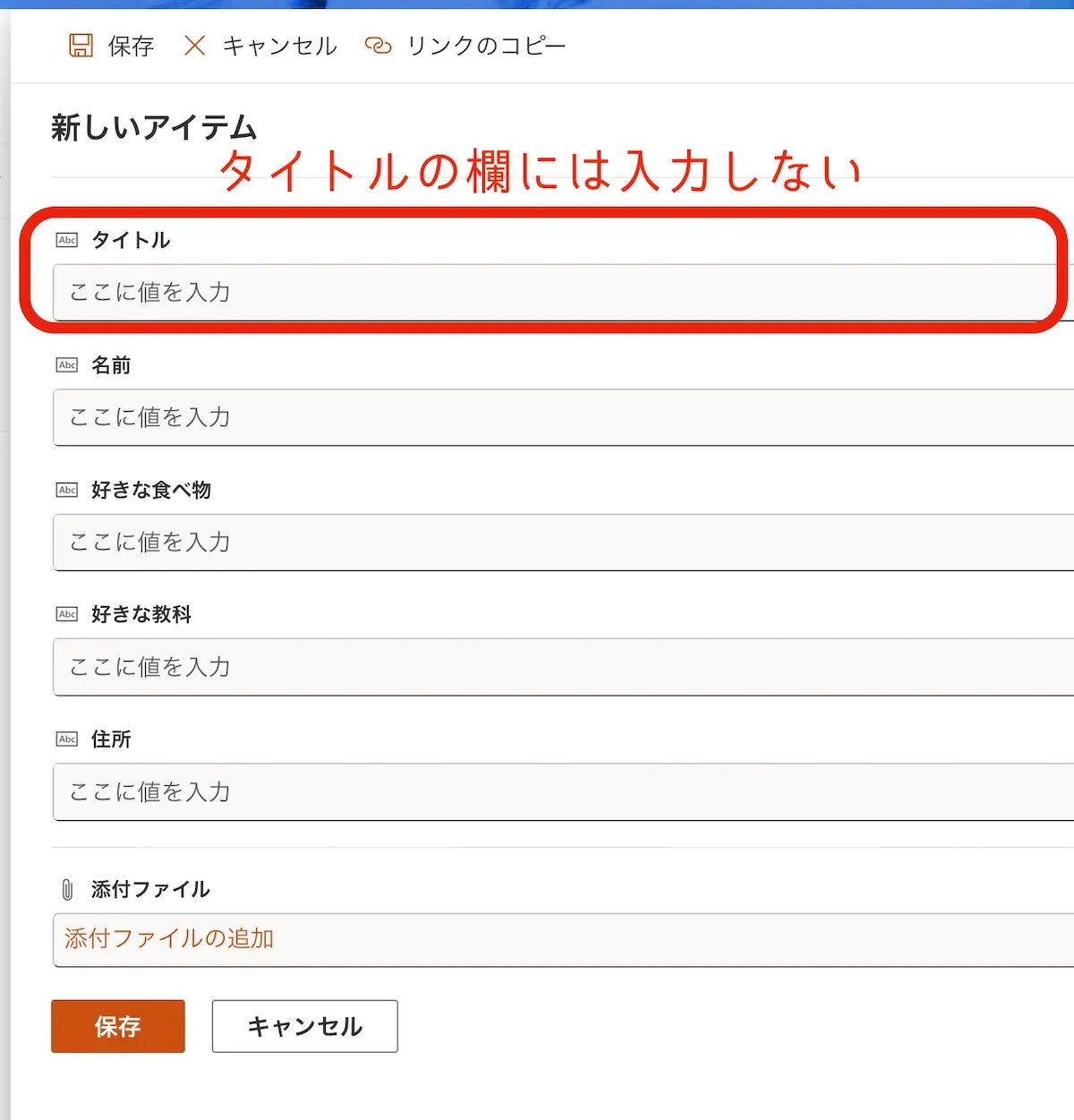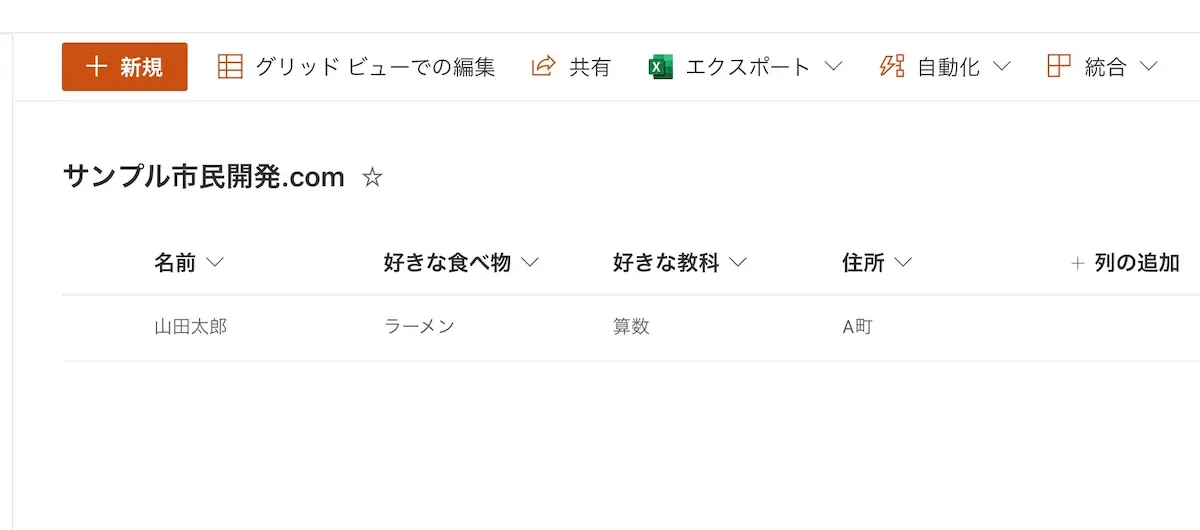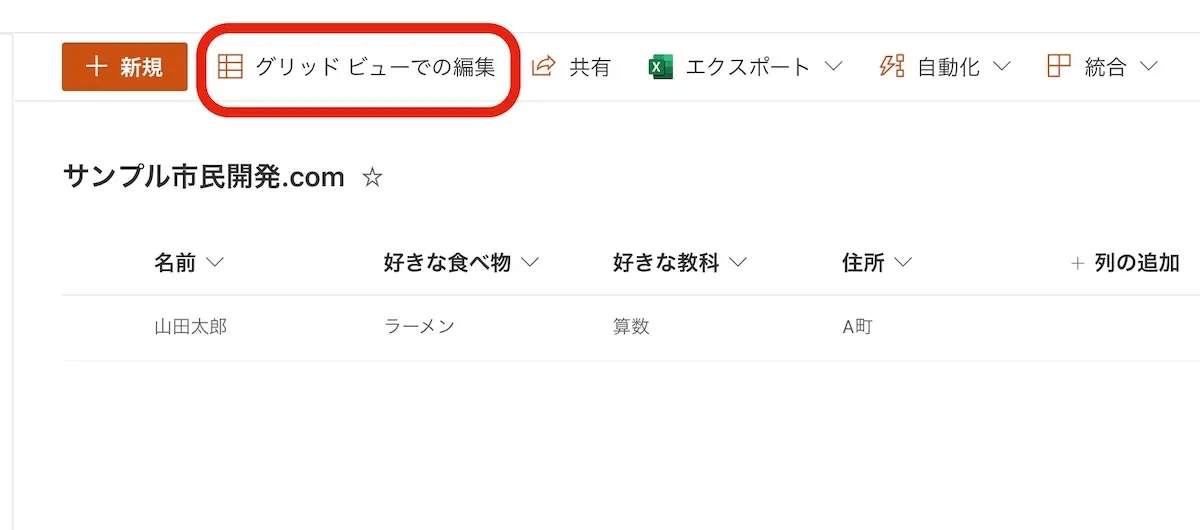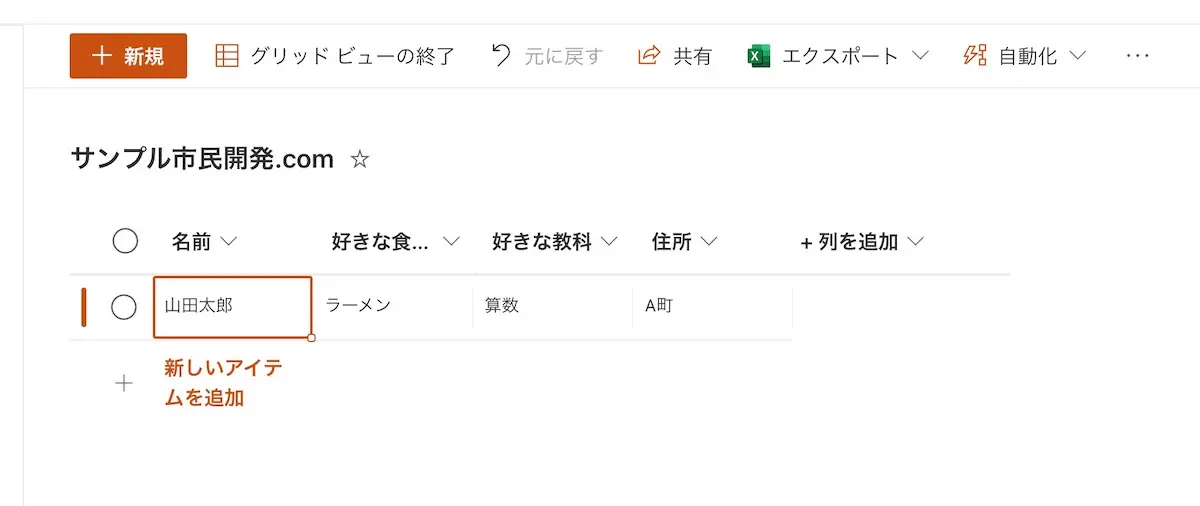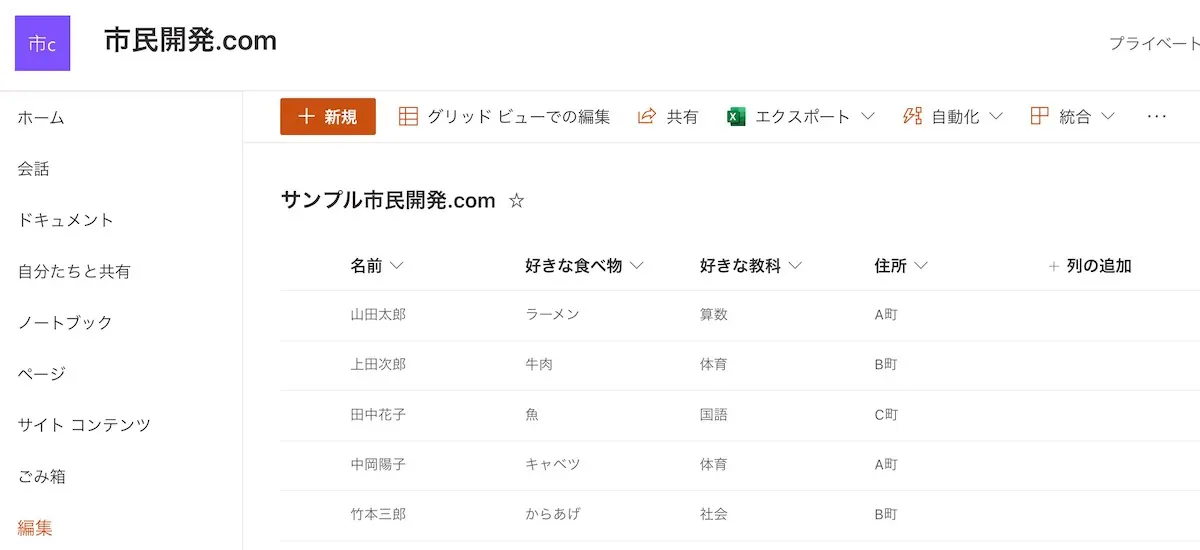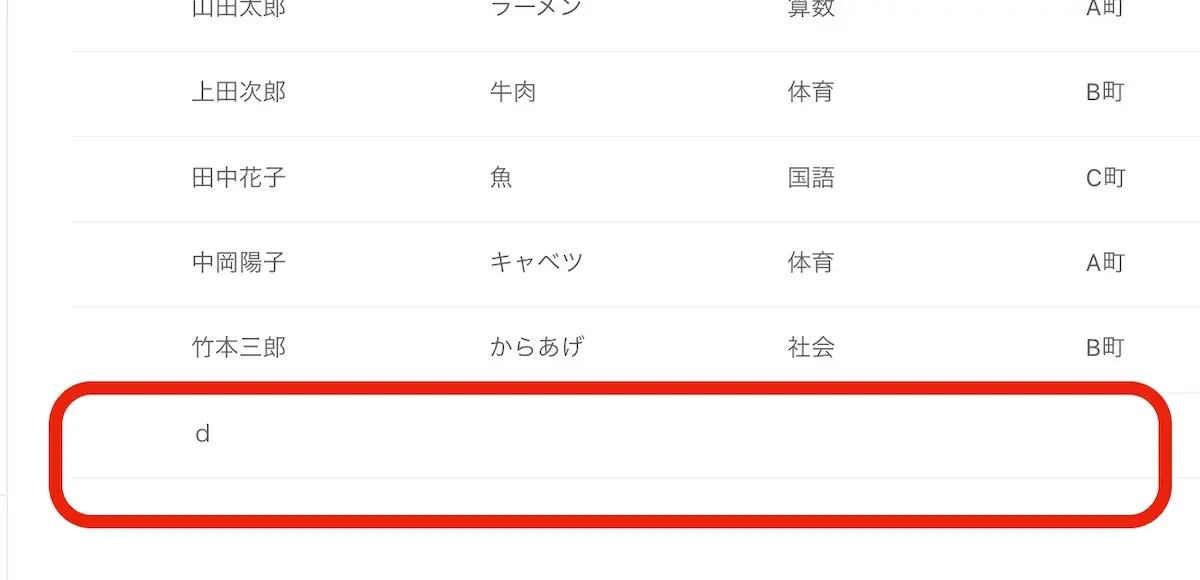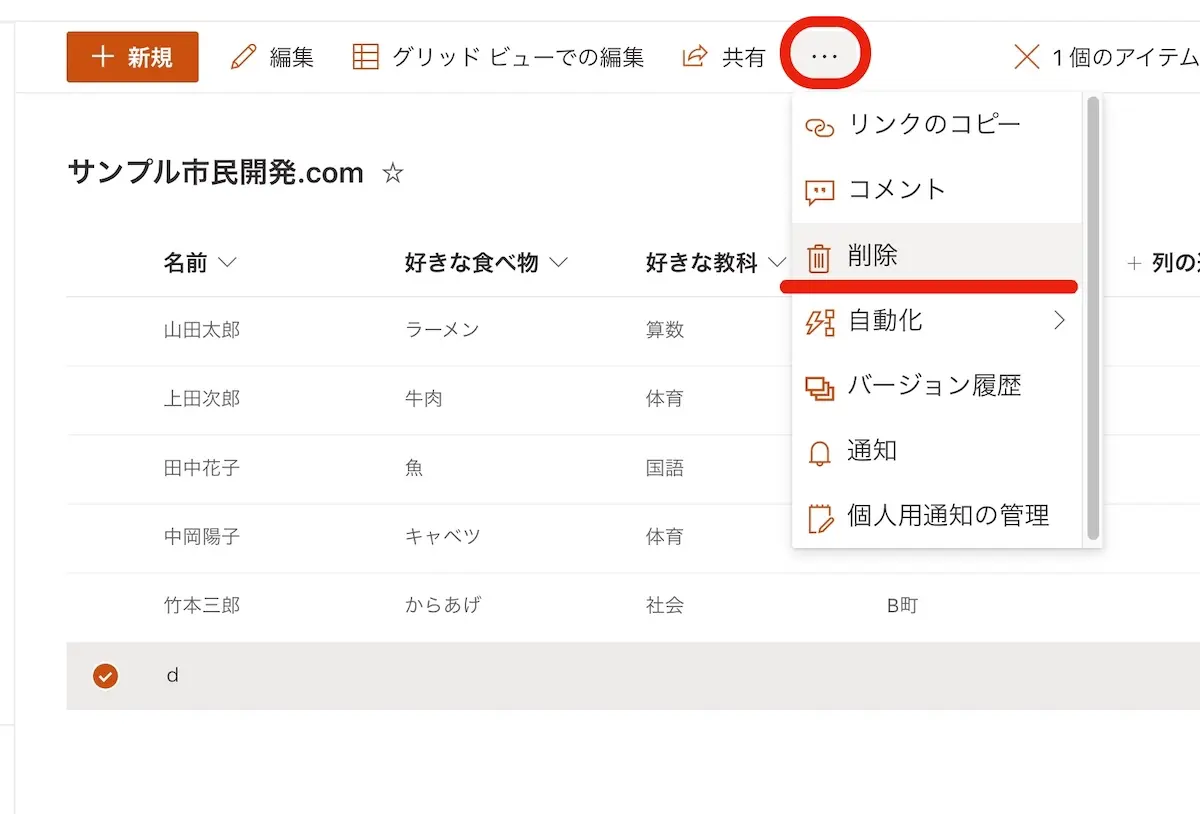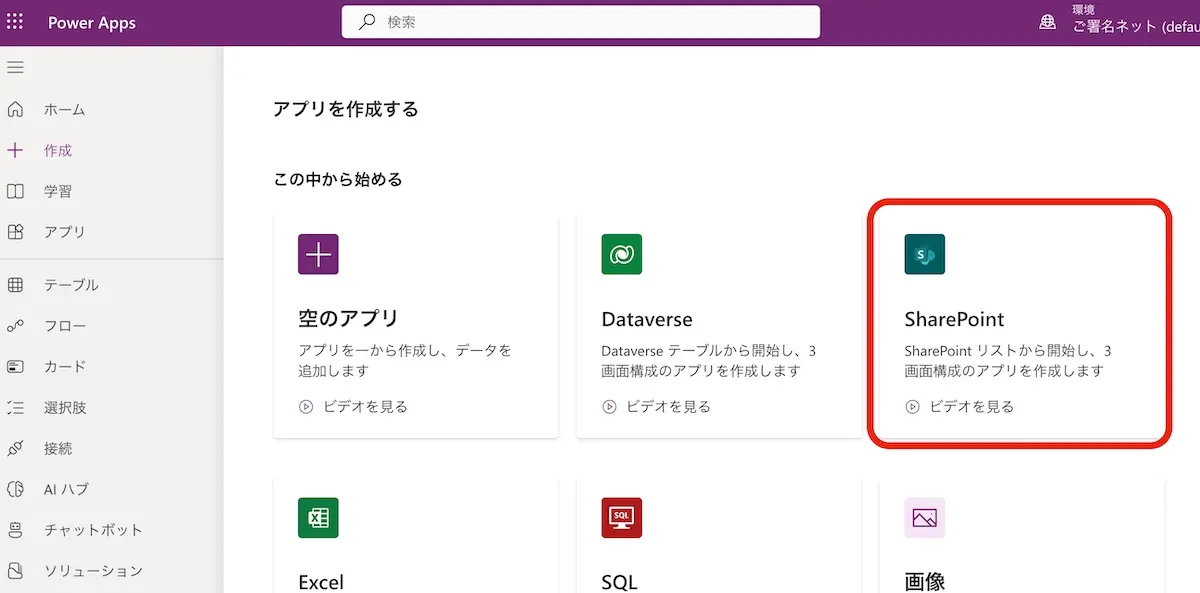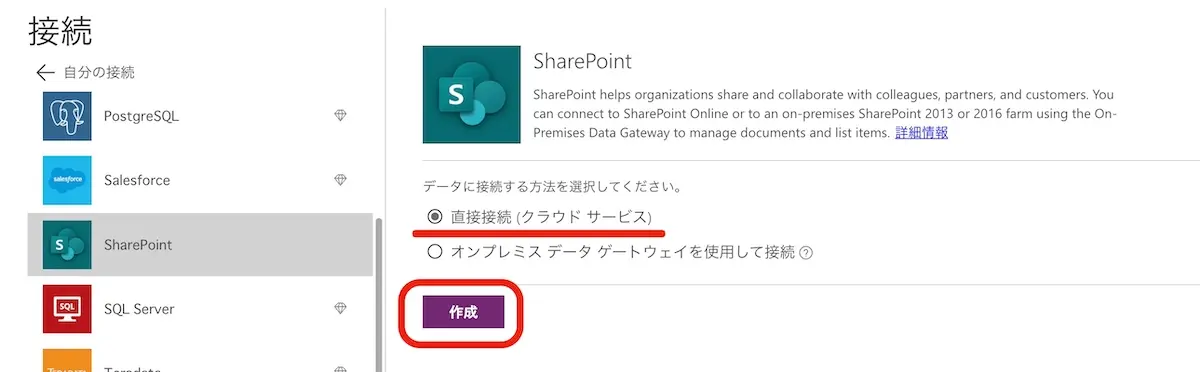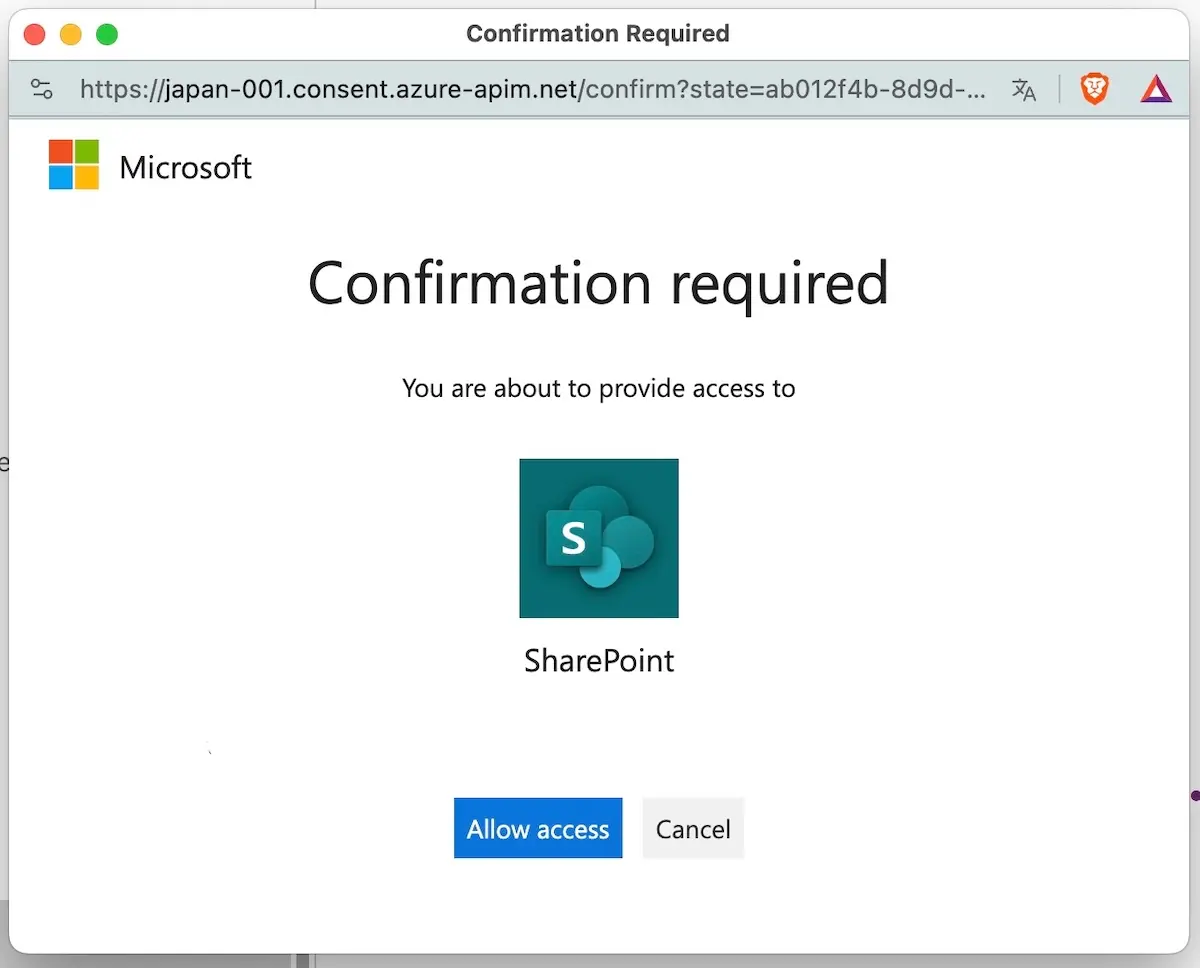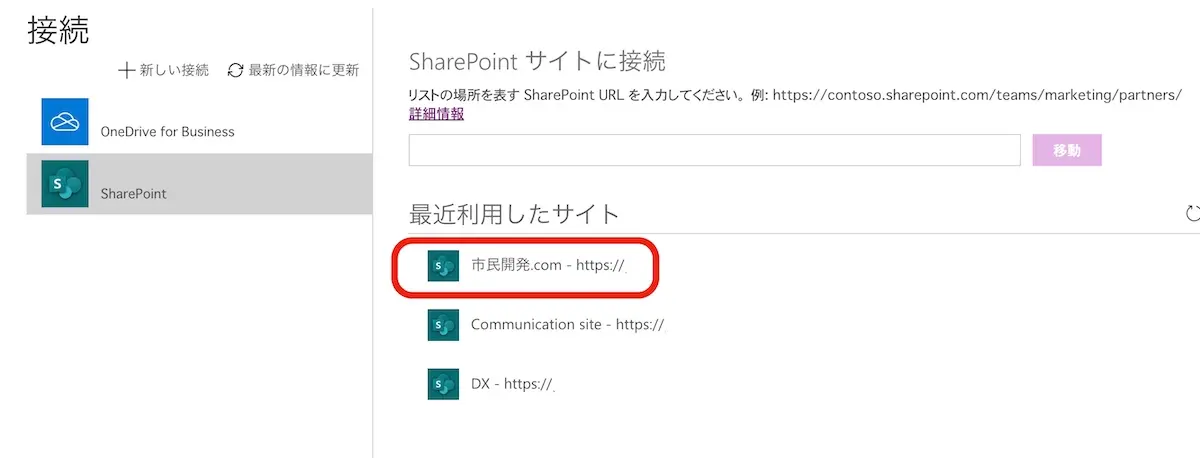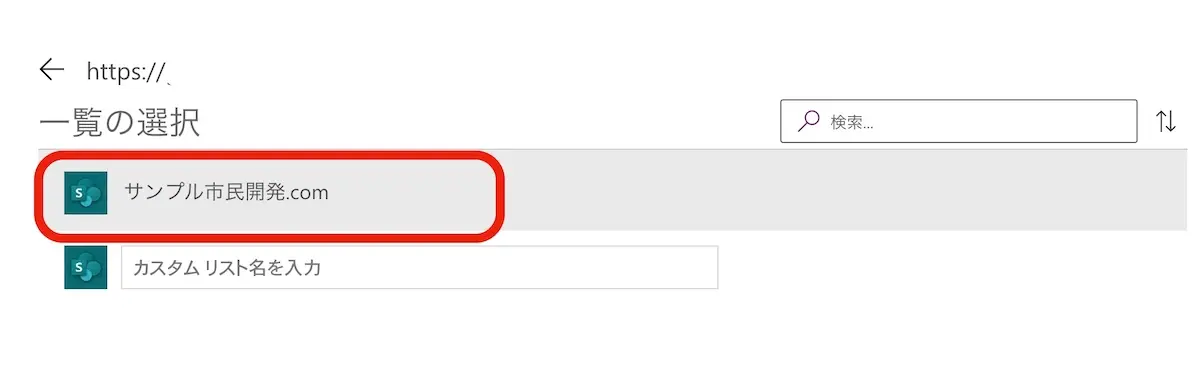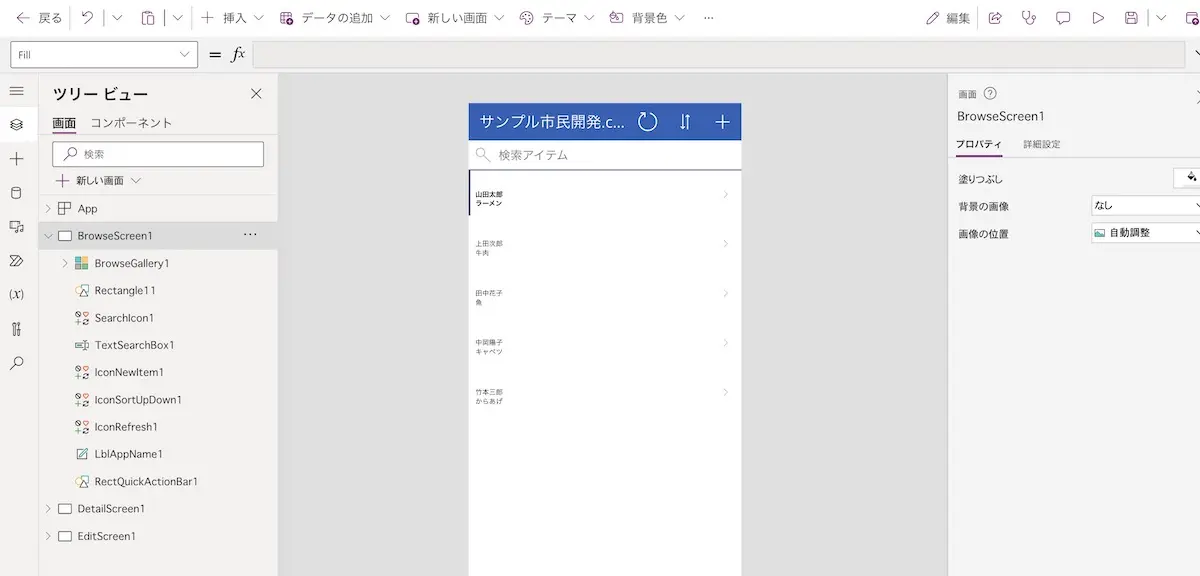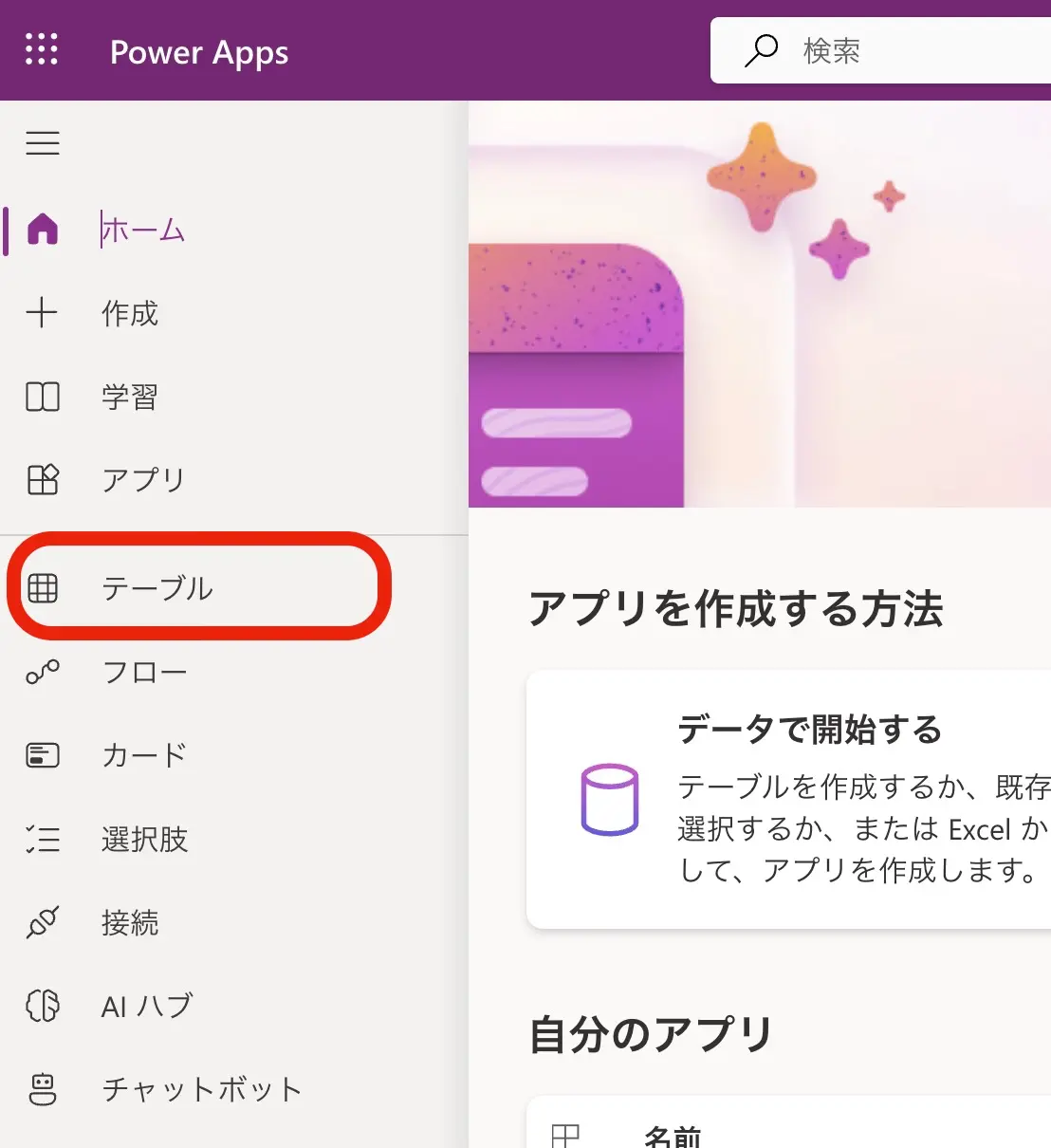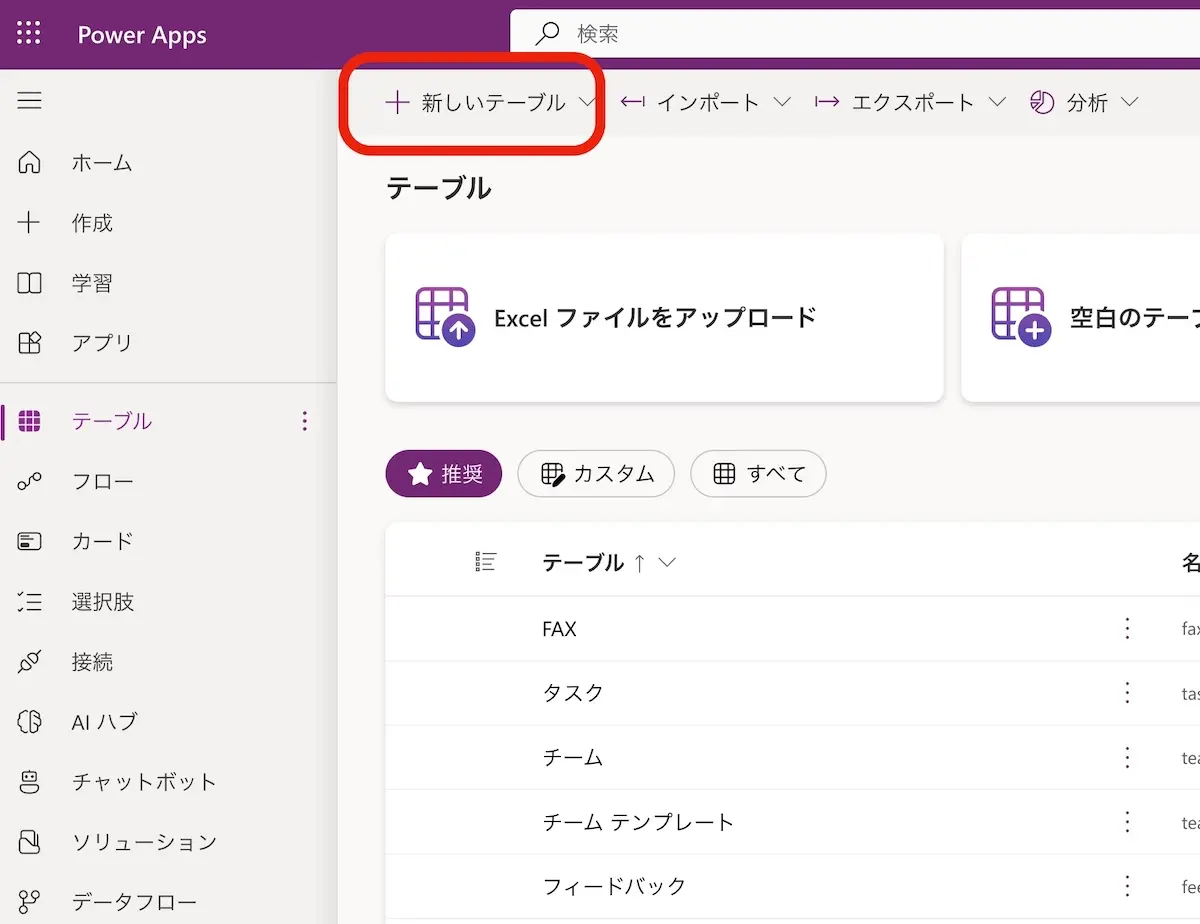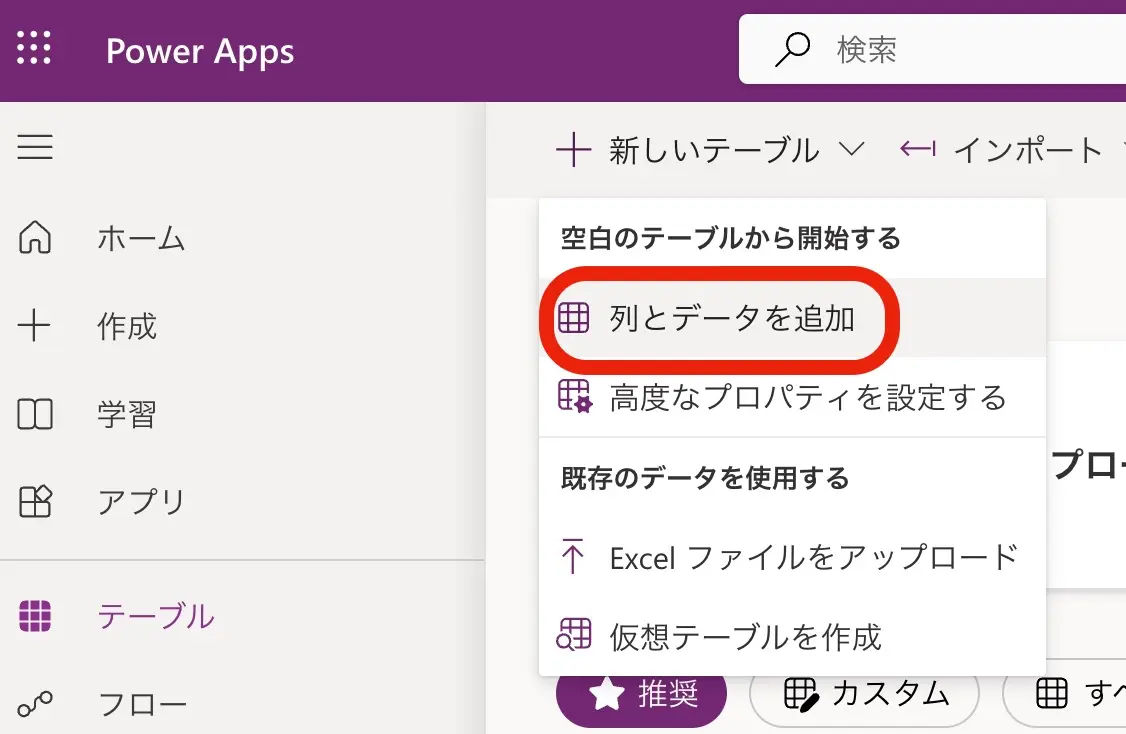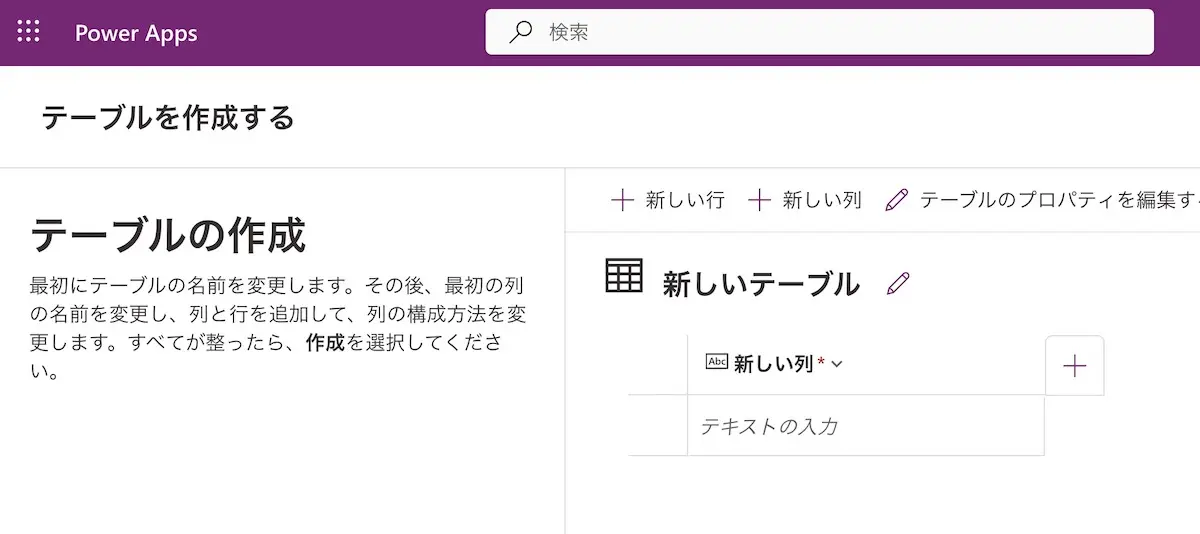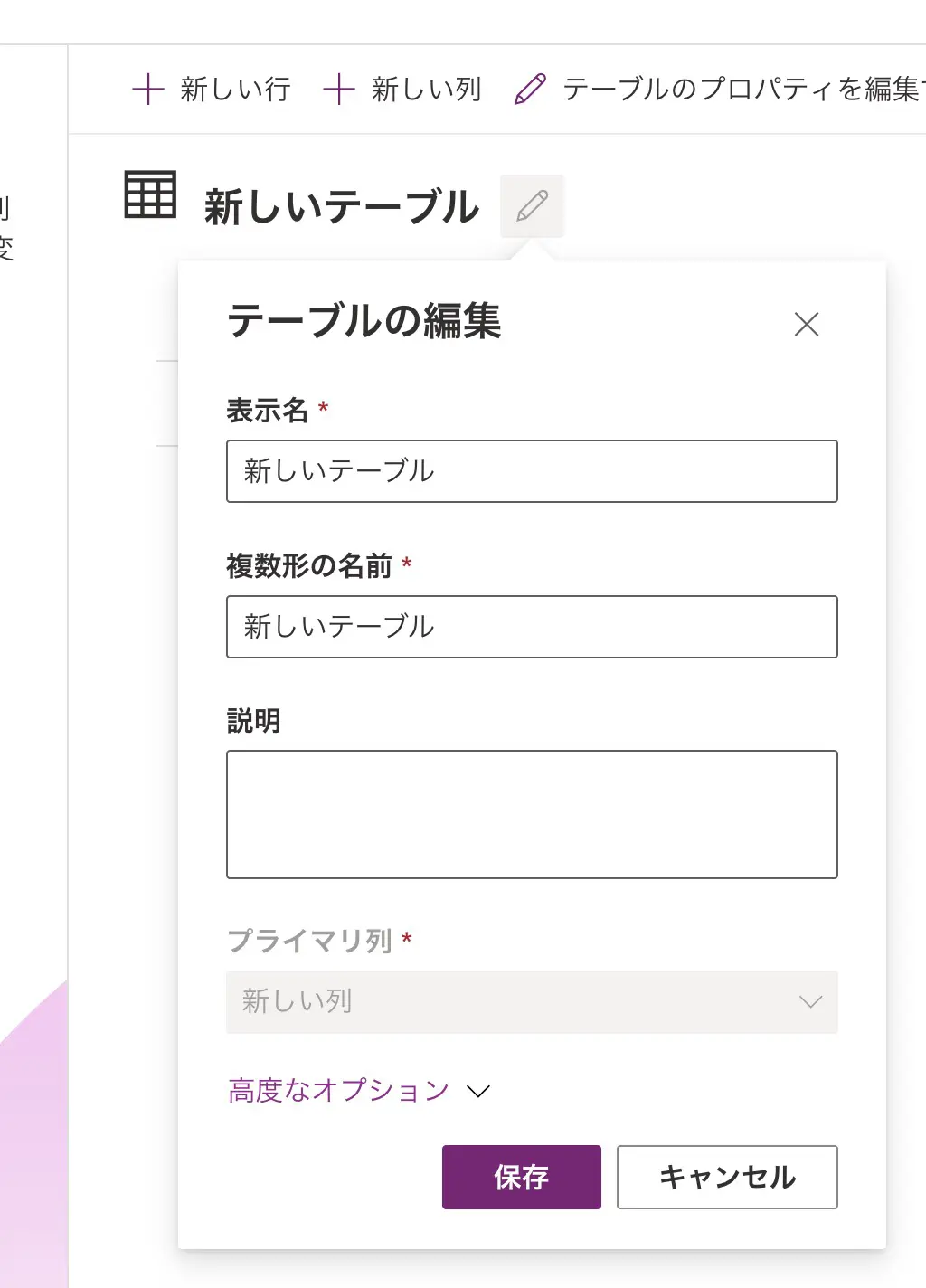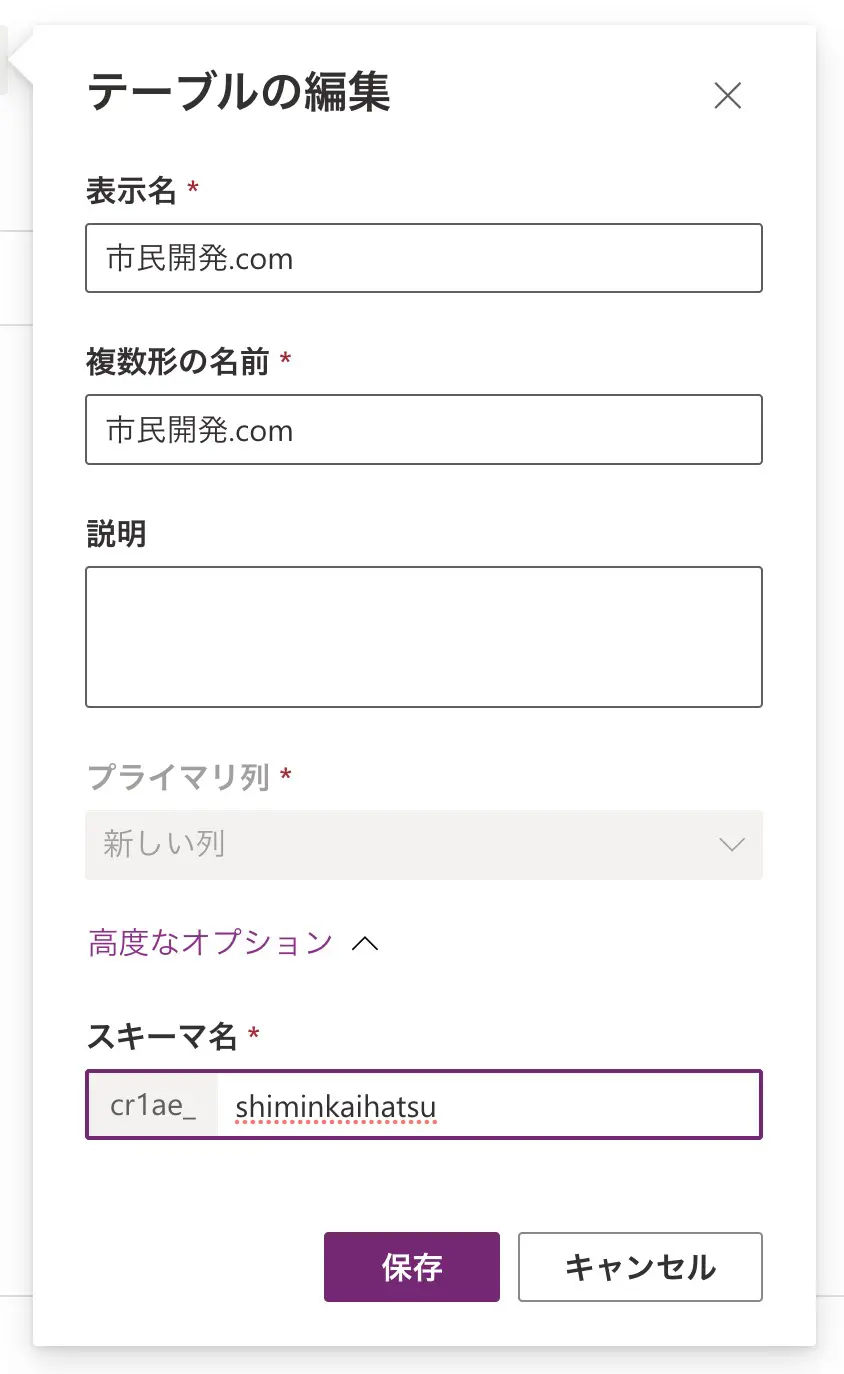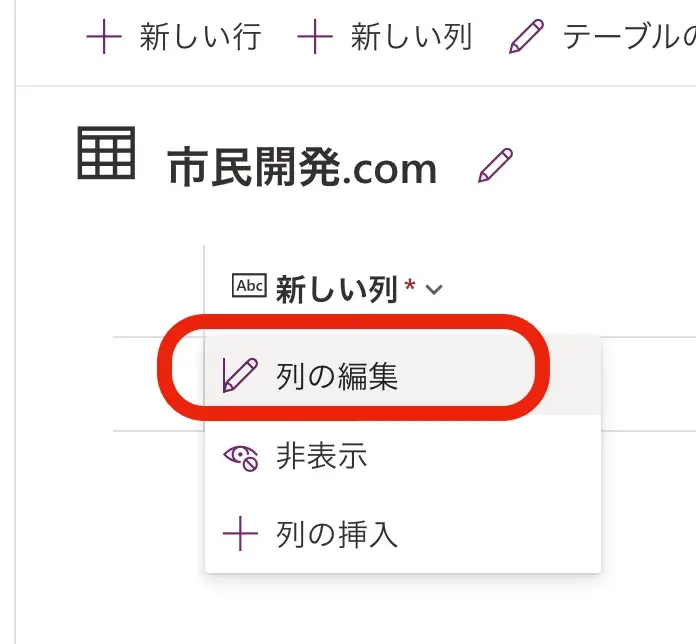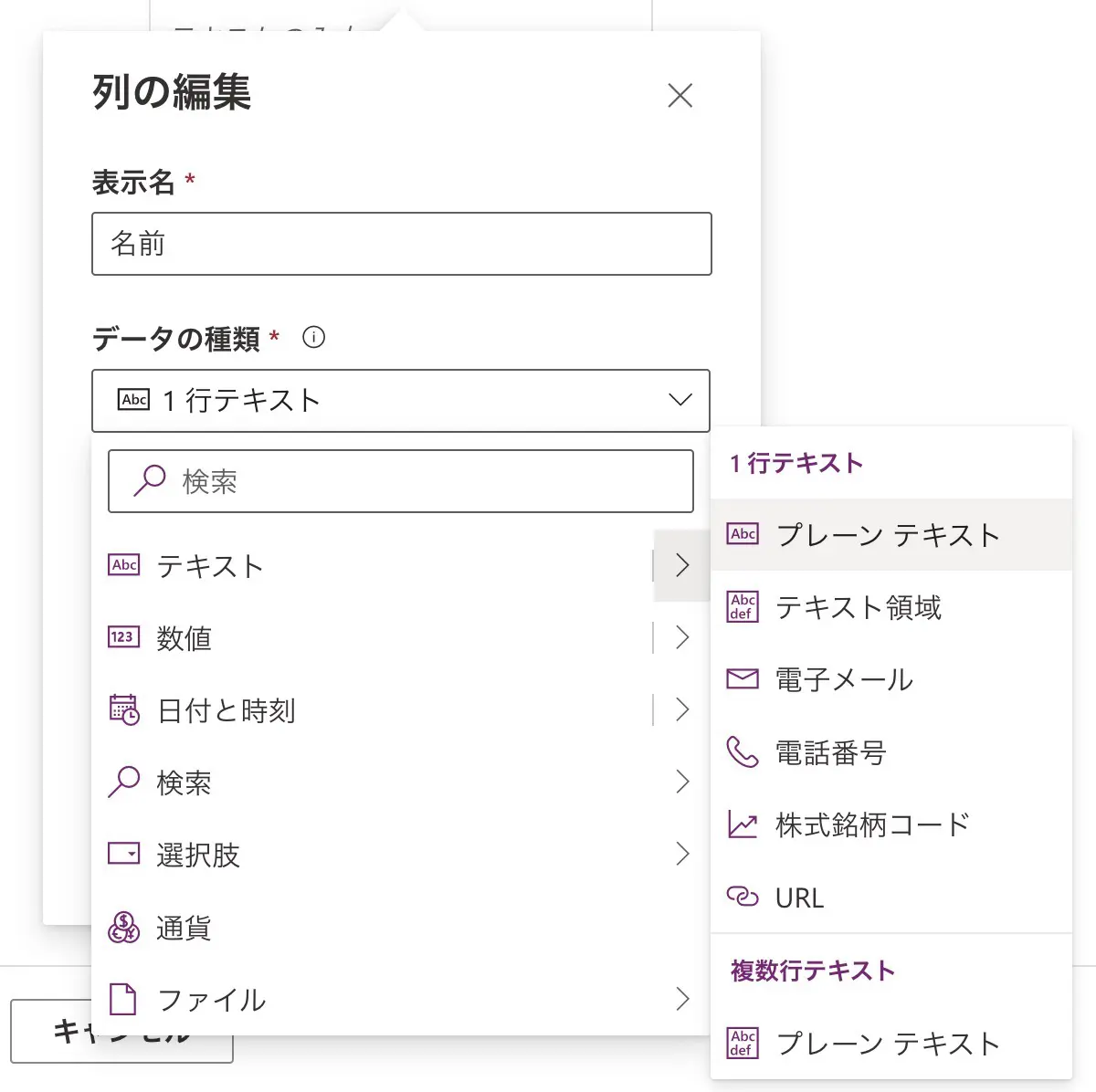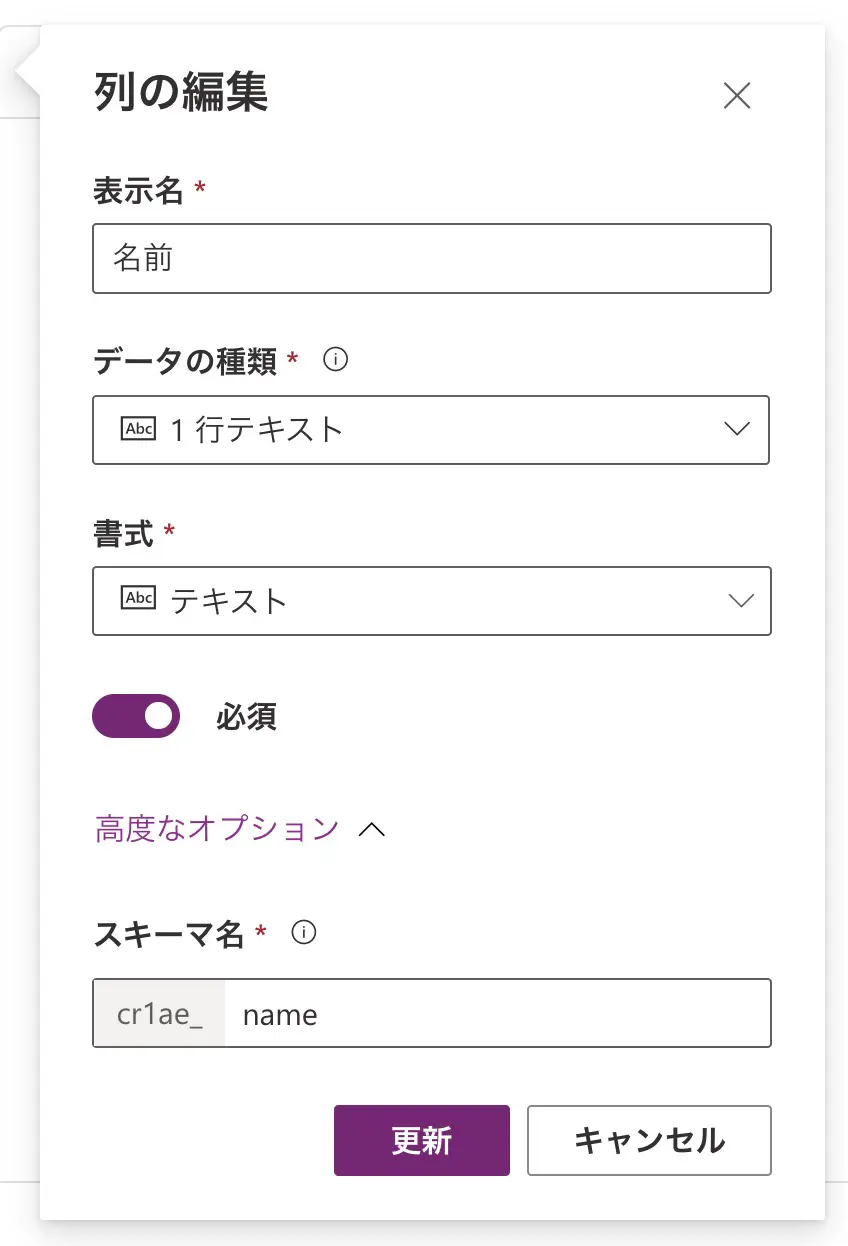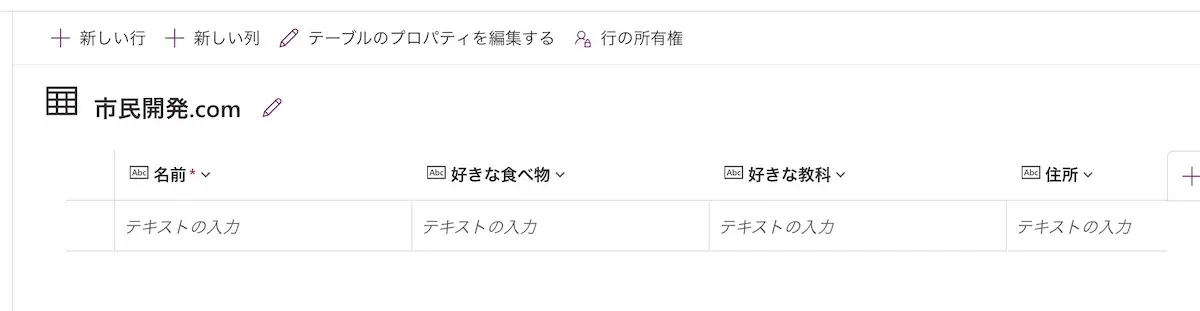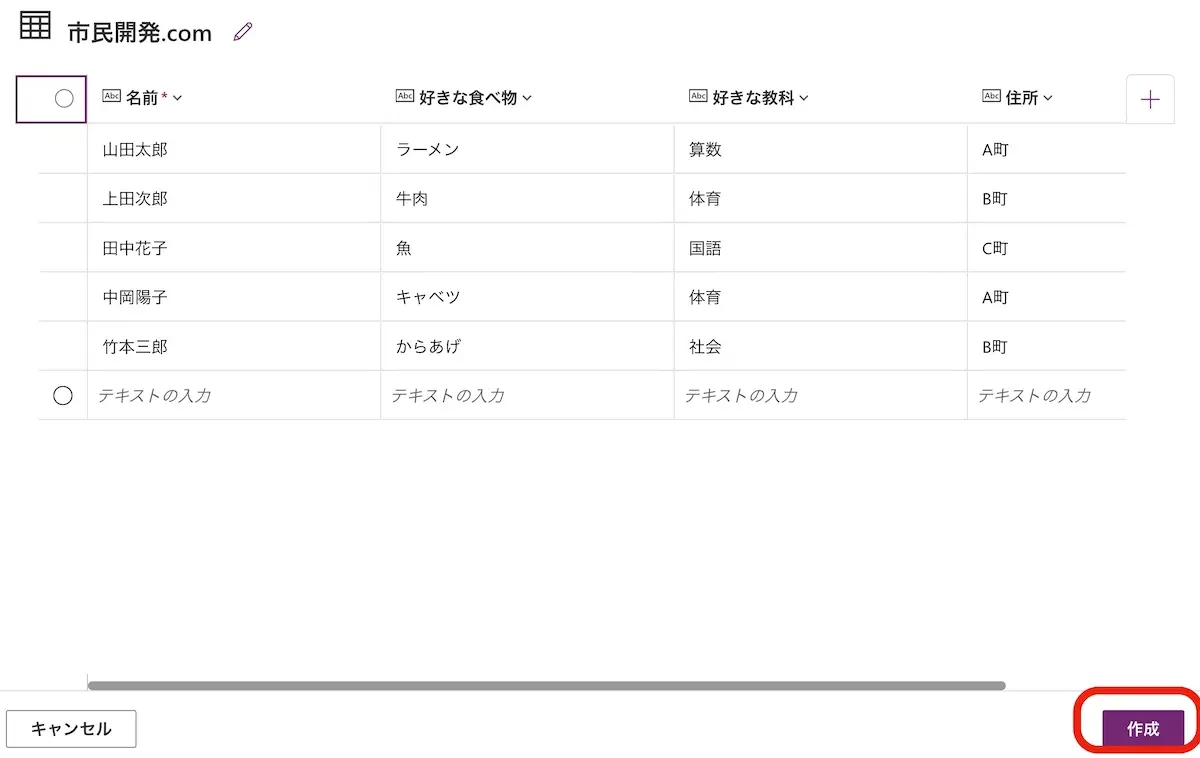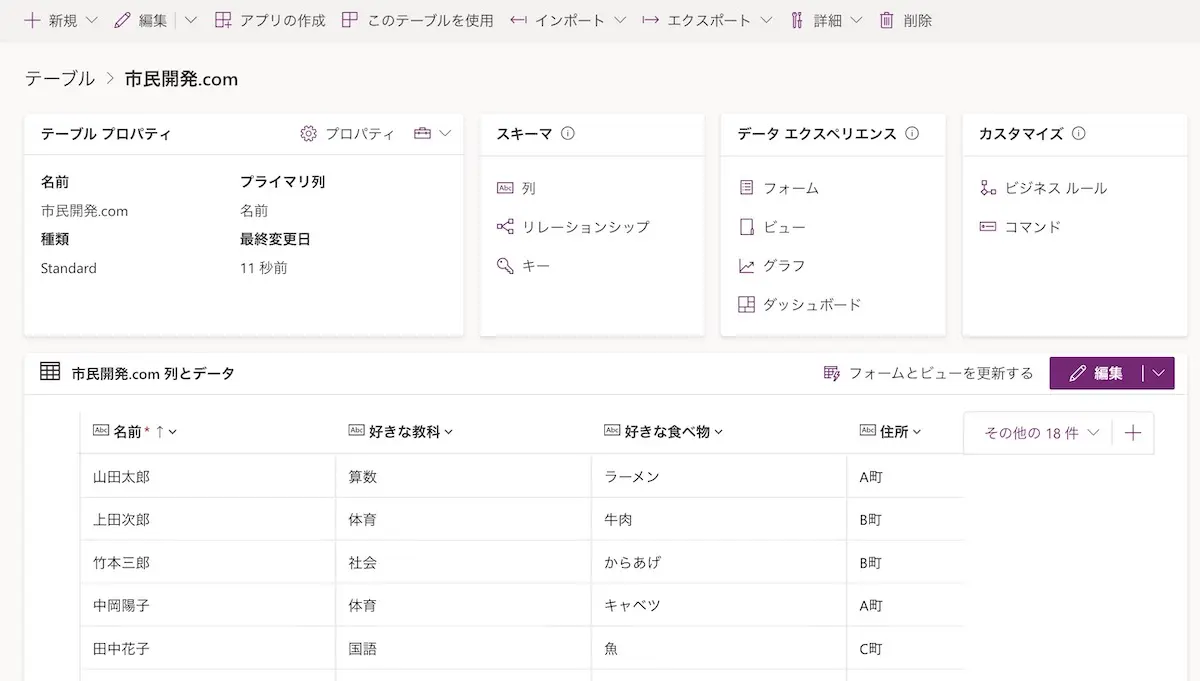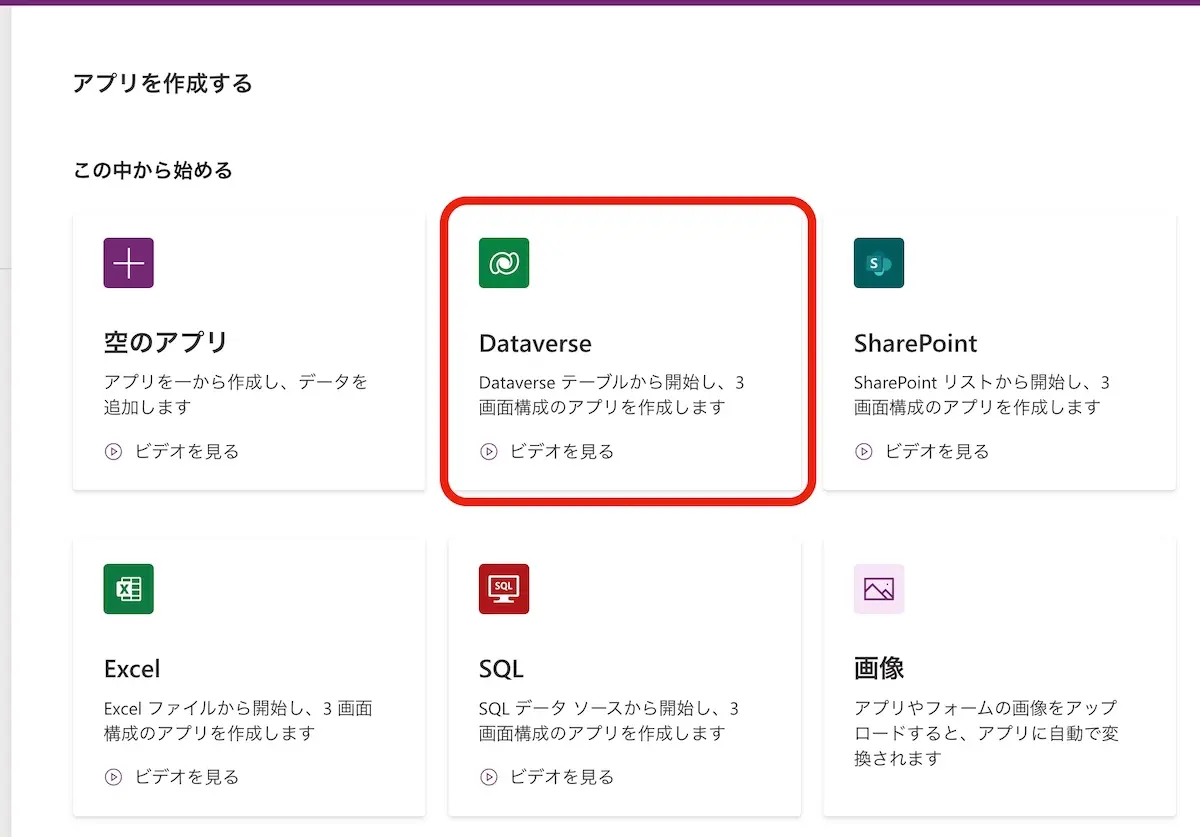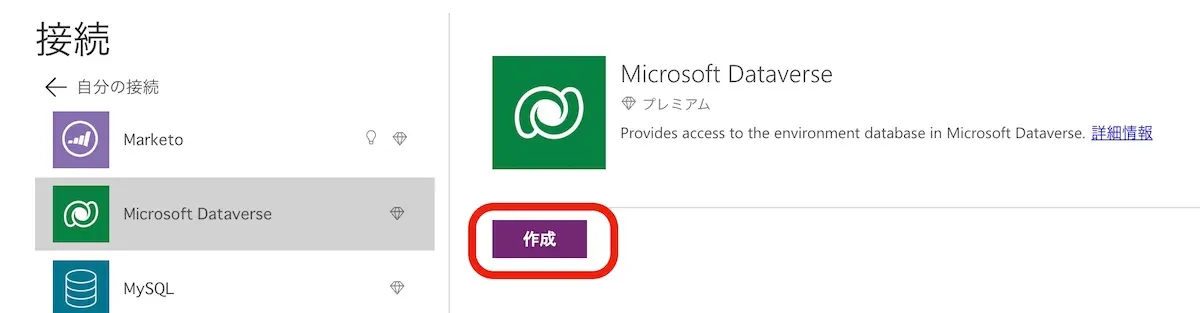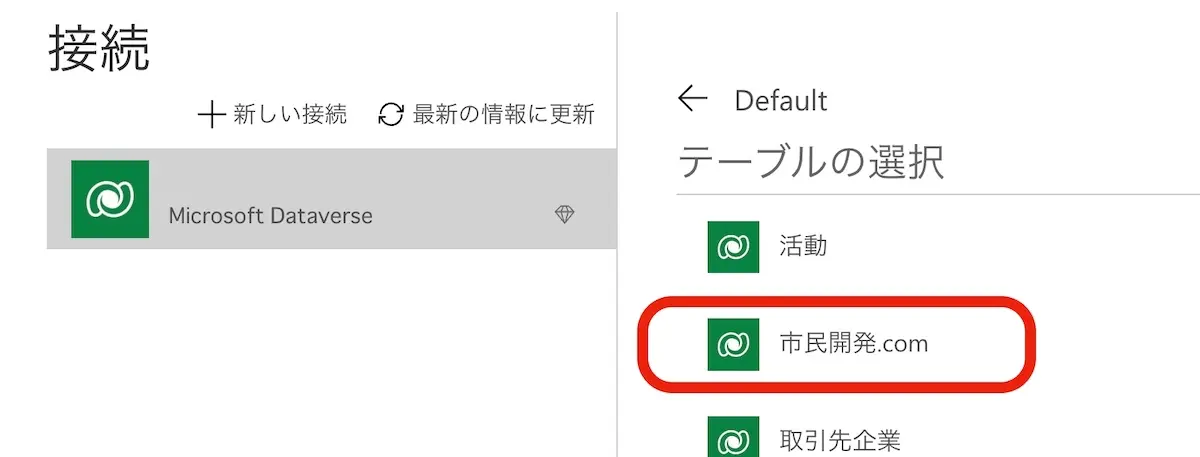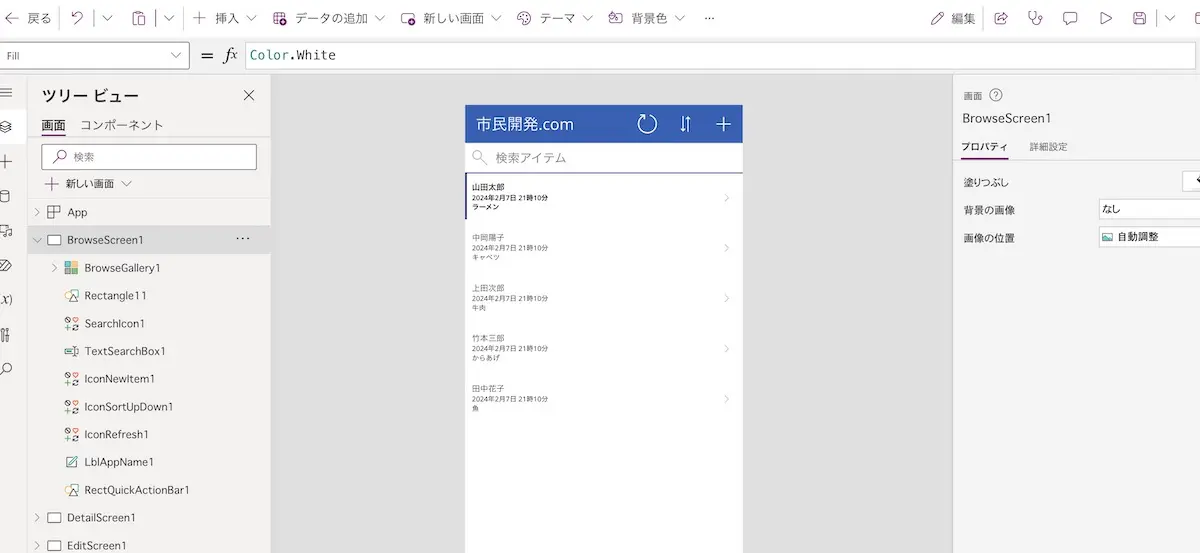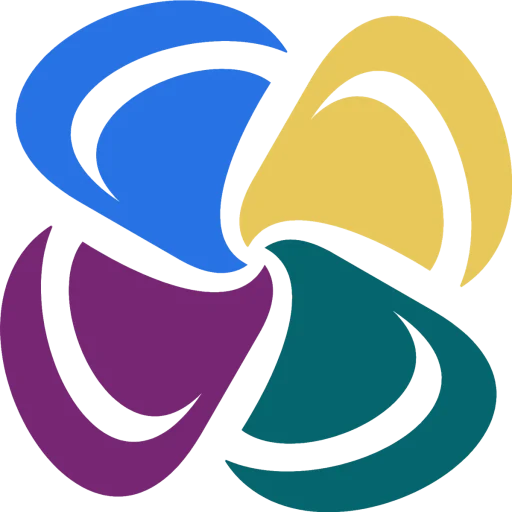Power Appsをつかい、アプリ開発ができるようになるまでの手順を紹介します。
なお、すでにPower Appsライセンスが使用可能な環境であることを前提とします。
アプリ作成ができるようになるまでの流れ
Power Appsは基本的にデータベース(DB)と接続し、そのデータをアプリで表示したり、入力データをDBに保存します。
DBとはつまり、データの入れ物と捉えるとわかりやすいです。
市民開発者レベルで使うDBは主に3種類あります。
- Excel
- (Lists)
- Dataverse(データバース)
理由は後で紹介しますが、社内で複数人が利用することを考えると、またはDataverseがおすすめです。
Dataverseは高機能で優秀なDBな一方、プレミアムプランが必要なこと、使いこなすのに知識が必要なことから、SharePoint(Lists)を使う機会が多いかもしれません。
Excelは、アプリを使うのが自分一人しかいない場合や、データ量が少ないアプリを作る場合をのぞき、基本的には選択肢から外してしまってもいいでしょう。
Excelが気になる方は、こちらの記事もおすすめです。
ここから先は使用するDB別に紹介しますので、必要な項目をクリックして進んでください。
Excelを使う場合
あまり使う機会はないかもしれませんが、Excelからアプリを作るケースの紹介です。
- STEP
OneDriveにExcelファイルを作成する

OneDriveにExcelを作成します。タイトルはわかりやすいもので大丈夫です。
- STEP
テーブルを作成する
Excelではテーブルを作成する必要があります。
順を追って説明しますね。
まず下のような一覧表を作ります(内容はなんでもいいです)。
![]()
次に作成した一覧を選択し、『テーブルとして書式設定』ボタンを押下します。
![]()
どんな見た目にするかを聞かれますので、ここでは仮に青色を選択します。
![]()
見出しとして使用するにチェックを入れ、OKを押下します。
![]()
これでExcelにテーブルが作成されました。
![]()
Power AppsとExcelを繋げるためには、必ずテーブルが必要になりますので覚えておきましょう。
テーブルまで作成できたら、Excelは閉じておいてください。開いたままだと、この先アプリを作成した時にエラーが出てしまいます。
- STEP
Power Appsにアクセスして作成を進める
![]()
Power Appsのページにアクセスし、『+作成』を押下します。
![]()
Excelを押下します。
- STEP
OneDrive for Businessに接続する
![]()
『+新しい接続』を押下します。
![]()
OneDrive for Businessを見つけ、『作成』ボタンを押下します。
![]()
自分のアカウントでログインし、『Allow Access』を押下します。これで接続に OneDrive for Businessが追加されました。
- STEP
Excelと接続する
![]()
STEP1で作成したExcelが選択できるようになっているので、そのファイルを押下します。
![]()
STEP2で作成したテーブルを選択し、『接続』を押下します。
- STEP
アプリが完成
![]()
しばらくすると、このようにアプリが完成しました。簡単ですね。
Ctrl+S、または画面右上の保存アイコンを押下し、アプリを保存しておきましょう。
harePoint(Lists)を使う場合
DB(データベース)でSharePointを使用する場合、Lists(リスト)というものを使います。
見た目はExcelのような表計算に見えますが、中身は違います。
ListsはSharePointサイトに紐づいているサービスですので、使い始めるためにはまずSharePointサイトから作る必要があります。
- STEP
SharePointサイトを作る
まずSharePointサイトを作りましょう。
SharePointサイトの作り方は2通りあります。
会社によっては新規サイトを自由に作れないよう制限している場合があるため、ここで紹介するどちらかのやり方を使ってSharePointサイトを作りましょう。
まず1つ目が、無難に作成ボタンから進める方法です。
Microsoft 365などのページにいくと、画面左上にアイコンメニューがあるので、それを押下します。
![]()
その中にSharePointのメニューがあれば、それを押下します。
もしSharePointが見当たらない場合、下部の『全てのアプリを探索する』を押下します。
![]()
さらにその先で『すべてのアプリ』を押下し、表示された先でSharePointを探して押下しましょう。
![]()
すべてのアプリを押下し、 ![]()
その中からSharePointを見つけましょう 無事にSharePointページに飛んだら、次は『サイトの作成』を押下します。
![]()
チームサイトの作成を押下します。
![]()
標準チームを選択します。
![]()
サイト名を決めましょう。
![]()
ここでは、社内のどの範囲に向けたアプリを作るかによって名付けを考える必要があります。
例えば自分が所属する営業部だけで使うアプリであれば、サイト名はわかりやすく『営業部DX』がいいかもしれません。
会社の全社員を対象にしたアプリを作るなら、『全社向けサイト』かもしれません。
グループメールアドレスとサイトアドレスも自由に決めることができますので、わかりやすいのがいいでしょう。
全て決まったら『次へ』を押下します。
追加するメンバーを聞かれますが、この時点では空欄でも構いません。
すでに決まっているメンバーがいれば、追加してもいいですね。
![]()
完了ボタンを押下すると、これでようやくSharePointサイトが出来上がりました。
![]()
このやり方でSharePointサイトが作れた人は、STEP2に進んでください。
会社によっては新規サイトの作成が制限されているかもしれません。
その場合、Teamsでチームを作るとSharePointサイトが付随して自動で作成される特性を活かし、次のやり方をおすすめします。
まず、Teamsを立ち上げます。Webでもアプリでもどちらでも構いません。
![]()
Teamsが立ち上がったら、左のメニューの中から『チーム』を選択し、右上のプラスボタンを押下します。
表示されるメニュから『チームを作成』を選択します。
![]()
どのようにチームを作成するか聞かれますので、『最初から』を押下します。
![]()
次にプライバシー(誰がアクセス可能か)を聞かれます。
これもアプリをどの範囲に向けて作るのかによって選択が変わります。
部単位で作るなら『プライベート』ですし、全社員向けなら『パブリック』『組織全体』ですね。
ここでは『プライベート』を選択することにします。
![]()
チームの名前を決めます。
『営業部DX』とか『企画部DX』など、わかりやすいものがおすすめです。
説明は空欄でかまいません。
![]()
名前が決まったら『作成』を押して次に進みます。
追加するメンバーは空欄で進めます。
この時点でメンバーが決まっていれば、追加しておいていいでしょう。
![]()
無事にTeamsのチームに追加されましたね。
![]()
こうやって新しいチームを作ると、自動的にSharePointサイトが1つ作成されます。
どこからSharePointサイトが確認できるかというと、まず次の画像のように、今作成したチームの『一般』スレッドを選択します。
![]()
三点リーダー(・・・)を押下すると『SharePointで開く』とありますので、それを選択します。
![]()
するとどうでしょう、SharePointサイトが開きました。
![]()
このサイトはブックマークしておくといいですね。
- STEP
SharePointサイトからListsを新規作成する
STEP1で作成したSharePointサイトにアクセスし、新規ボタンを選択します。
![]()
『リスト』という項目が出てきますので、それを押下します。
![]()
『空白のリスト』を選択します。
![]()
作成するリストの名前を聞かれますので、わかりやすい名前にしましょう。
![]()
ここでは例として、次のようにしました。
![]()
『サイトナビゲーションに表示』のチェックは外しておきましょう。
はい、これで無事Listsが作成できました。
![]()
次はこれに列を作成していきます。
- STEP
Listsの列を作成する
作成したリストに列を作成します。
まずは『列の追加』を選択します。
![]()
ここでは列に入れる値の種類を選択する必要があります。
今回は『テキスト』を選択し、次へを押下します。
![]()
なんという列名にするか聞かれますので、ここでは仮に『名前』と入力します。
それ以外の項目は変更しなくて大丈夫です。
保存を押しましょう。
![]()
これで『名前』列が新しく作成されました。
![]()
今と同じことを3回繰り返します。
列の追加-テキスト-好きな食べ物(名前)
列の追加-テキスト-好きな教科(名前)
列の追加-テキスト-住所(名前)ここまで入力すると、下の画像のように列が完成したことでしょう。
![]()
ここで気になる『タイトル』という列。
![]()
実はこれ、Listsを作成すると最初から1つだけ自動作成されている列なのですが、私はいつも使っていません。
なぜかというと、この列の種類はテキストしか選択することができず、汎用性に乏しいからです。
種類というのはこれのことですね。
![]()
Listsは列ごとに保存できる値の種類を明確に決めることができます。
選択肢の列、日付・時刻列の列、数値の列、通貨の列など、さまざまです。
タイトルはこの種類がテキストしか選べず、使い勝手が良くないのです。
ですので、使わないタイトル列は非表示にしてしまいましょう。(削除もできないのがタイトル列のやっかいな点です)
タイトルをクリックし、下の画像のように進みます。
![]()
タイトルのチェックマークを外し、左上の適用を選択しましょう。
これでタイトル列が非表示になります。
![]()
- STEP
Listsに値を入力する
列ができましたので、必要な値を入力していきます。
まずは新規ボタンを押下します。
![]()
値を入力する画面が立ち上がります。
この時、さきほど非表示にしたはずのタイトル列が表示されますが(仕様です)、ここには入力しないようにしましょう。
![]()
名前、好きな食べ物、好きな教科、住所に値を入力して『保存』を選択すると、まるでExcelのような見た目になってきました。
![]()
これと同じことを繰り返しましょう。
なお、いちいち入力画面から入力するのが面倒な場合、『グリッドビューの編集』を選択することもできます。
![]()
Excelのようにセル1つ1つに直接入力ができるようになりました。
![]()
どちらが入力しやすいかは好みです。
ちなみに私はグリッドビュー入力のほうが好きです。
全て入力が終わると、次のようになりました。
![]()
これでListsへのデータ入力が完成です。
ちなみに、不要な行が入ってしまい、それを削除したい時があると思います。
![]()
そんな時は、列の左側にチェックマークを入れ、三点リーダー(・・・)から削除することができますよ。
![]()
- STEP
ListsからPower Appsを作成する
Listsが完成しましたので、Listsをベースにしてアプリを作っていきます。
Power Appsのページから『+作成』ボタンを押下します。
![]()
SharePointを選択します。
![]()
『+新しい接続』を選択します。
![]()
接続先から『SharePoint』を探して選択します。
直接接続を選択し、作成ボタンを押下します。
![]()
『Allow access』を押下して接続が完了です。
![]()
(画像左側)接続にSharePointが追加されました。
(画像右側)STEP1で作成したSharePointサイトが掲載されていますので、それを選択します。
![]()
一覧の選択では、STEP2で作成したリストが表示されますので、それを選択します。
![]()
しばらくすると、アプリが自動生成されました。
![]()
これでSharePoint(Lists)からアプリを作る方法は完了です。
Dataverseを使う場合
Dataverse(データバース)は、Listsよりもより高機能で多くのデータを格納することができるDBのこと。
Listsから乗り換える人は、テーブルの作成でつまづくかもしれませんので、紹介していきますね。
- STEP
テーブルを作成する
Dataverseではテーブルを作成し、そこにデータを格納していきます。
まずPower Appsの『テーブル』項目を選択します。
![]()
『+新しいテーブル』を選択します。
![]()
『列とデータを追加』を選択します。
『高度なプロパティを設定する』から作ることもありますが、ここでは割愛します。
![]()
これで新しいテーブルが作成されました。
![]()
- STEP
テーブル名、列名を入力する
まず、新しいテーブルに名前をつけます。
鉛筆アイコンを押下し、表示名(テーブルの名前)を入力しましょう。
![]()
ここでは『市民開発.com』という表示名にしました。(『複数形の名前』は自動で同じ名前が入力されます)
『高度なオプション』を選択します。
![]()
スキーマ名とは、わかりやすくテーブルの内部名称とおぼえておきましょう。
テーブル名にあわせたわかりやすいものを設定しておきます。
保存して次に進みます。
続いて『新しい列』クリック▶『列の編集』に進みます。
![]()
表示名を『名前』とし、データの種類をテキスト→プレーンテキストにします。
![]()
『高度なオプション』を選択し、スキーマ名を入力して更新ボタンを押下します。
![]()
これで名前列が完成しました。
今と同じ要領で、
好きな食べ物-テキスト-プレーンテキスト
好きな教科-テキスト-プレーンテキスト
住所-テキスト-プレーンテキストで列を作ります。
スキーマ名も忘れず設定しておきましょう。
![]()
- STEP
テーブルにデータを入力する
完成したテーブルに、データを入れます。
![]()
『作成』を押下し、これでテーブルが完成しました。
![]()
- STEP
Dataverseからアプリを作成する
完成したテーブルからアプリを作ります。
『+作成』を選択します。
![]()
Dataverseを選択します。
![]()
接続の種類からDataverseを探し、『作成』を押下します。
![]()
無事に接続されると、右側に先程作成したテーブルが表示されますので、それを選択します。
![]()
キャンバスアプリが立ち上がりました。
これでアプリが出来上がりました。
![]()
アプリ設計に合わせたDBを選択しよう
おさらいです。
市民開発者レベルで使うDBは主に3種類あります。
- Excel
- (Lists)
- Dataverse(データバース)
今回は、DBをもとに簡単にアプリを作成する方法をご紹介しました。
アプリ作りは本来、空の状態から自由に作ることで、Power Apps本来の持ち味を発揮します。
次第にそちらの作り方にも慣れていってください。