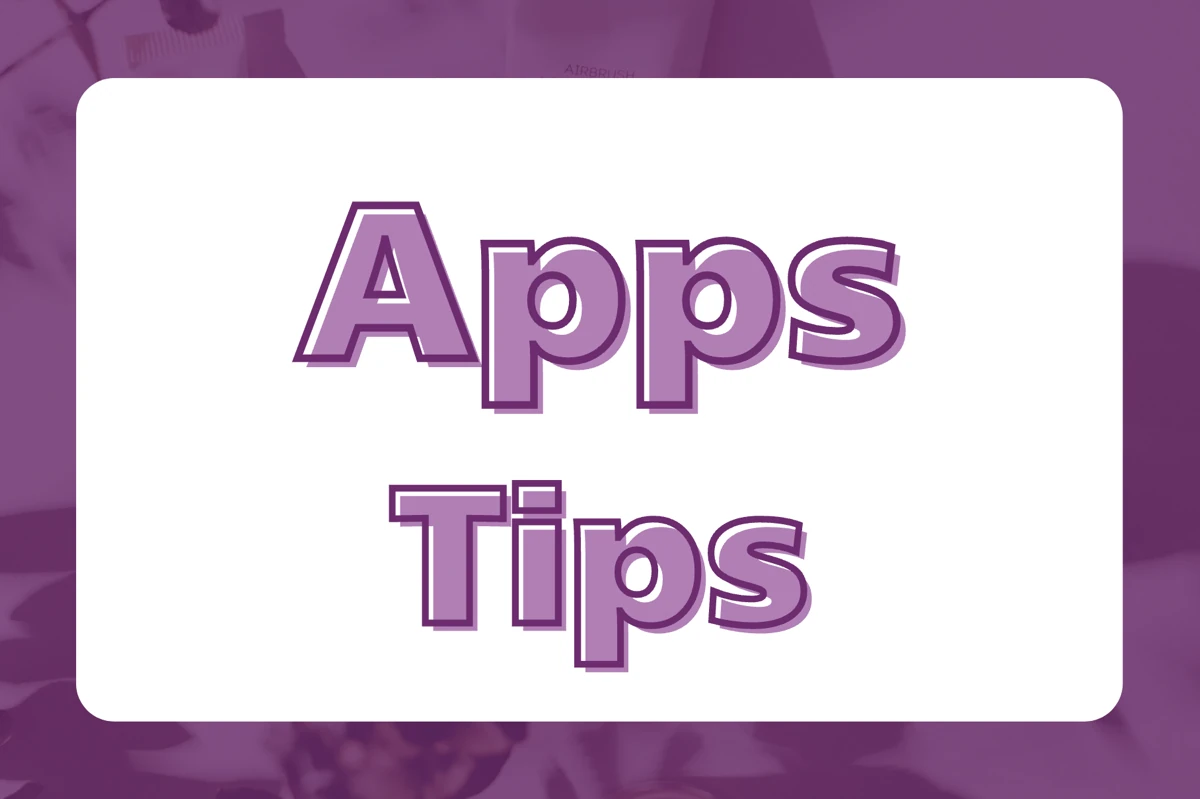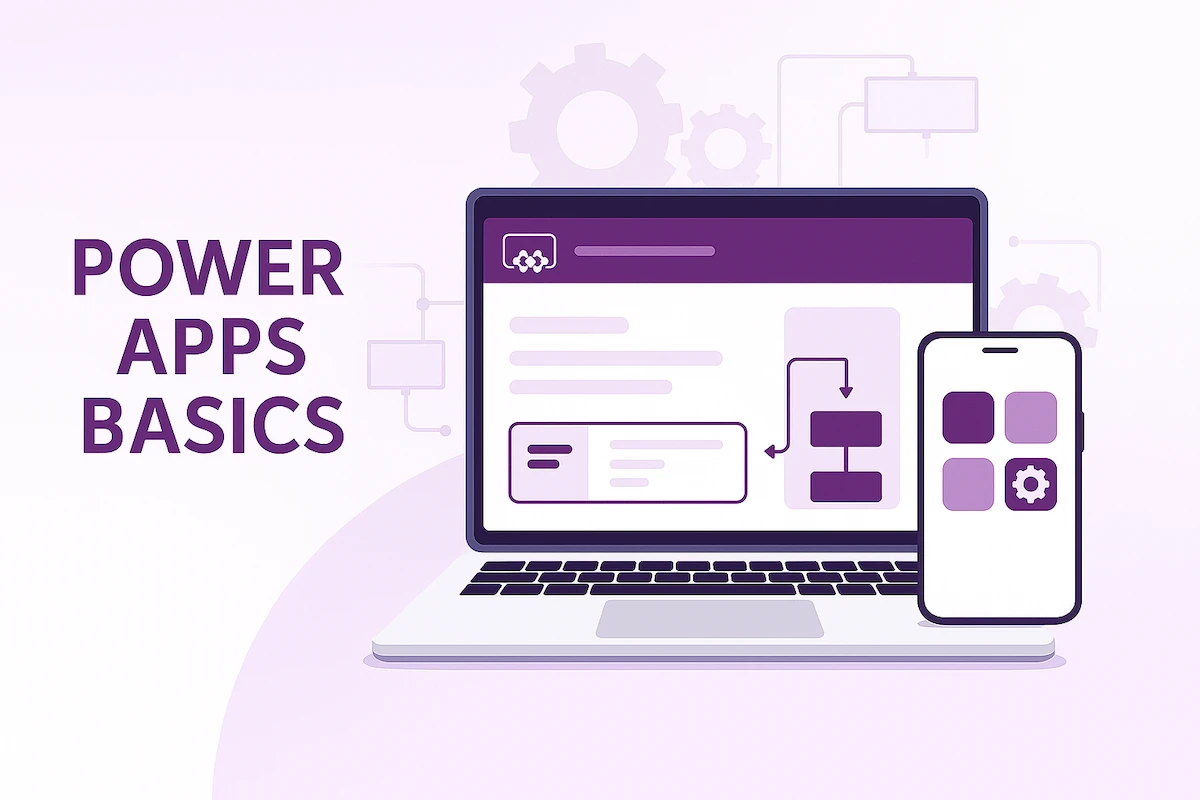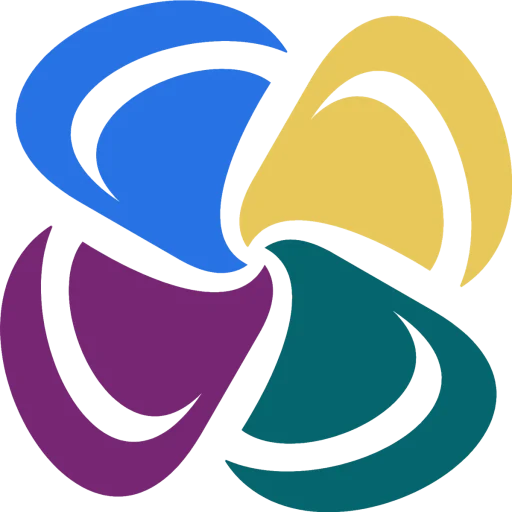Power Automate操作で役立つテクニックを紹介します。
フローは複製できる
作成したフローは「名前をつけて保存」することで複製できます。
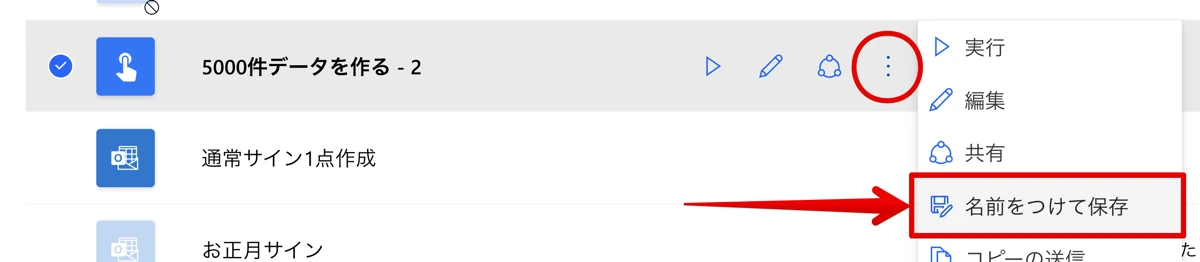
バックアップや、大掛かりな変更をかける際に複製しておくと安心です。
アクションはコピーできる
アクションを丸々コピーして貼り付けて使うことができます。
コピーしたいアクションを右クリックしてコピー、もしくはCtrl+C(Macは⌘+C)でコピーします。
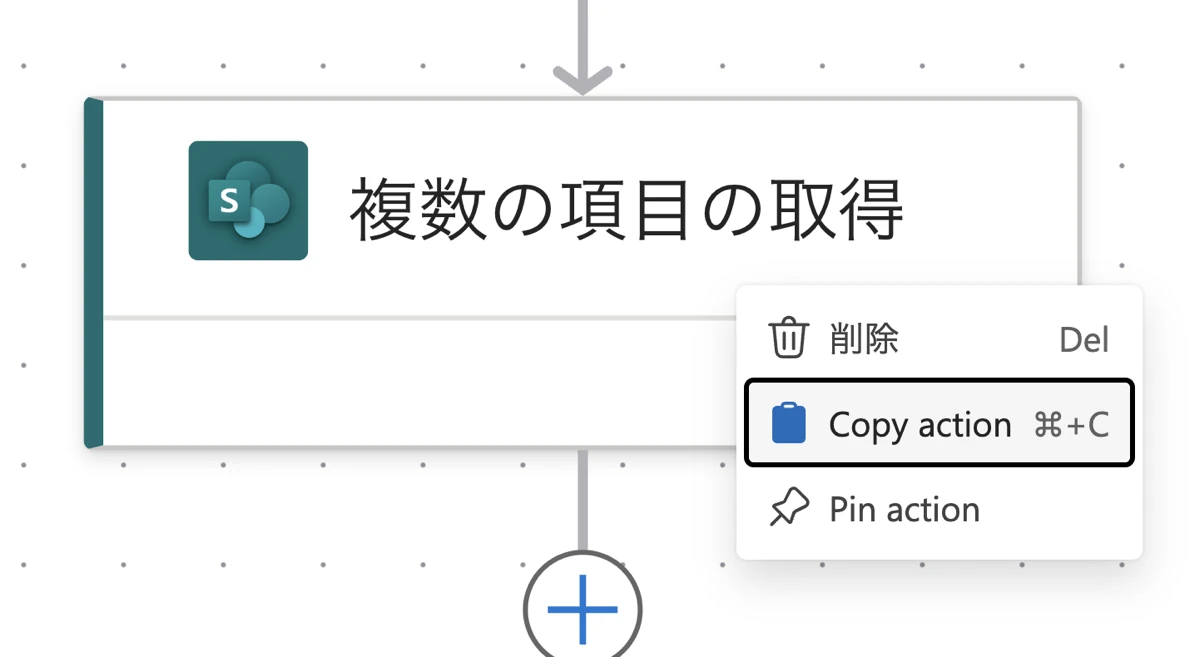
貼り付けたい箇所のプラスボタンを押し、「アクションの貼り付け」をします。
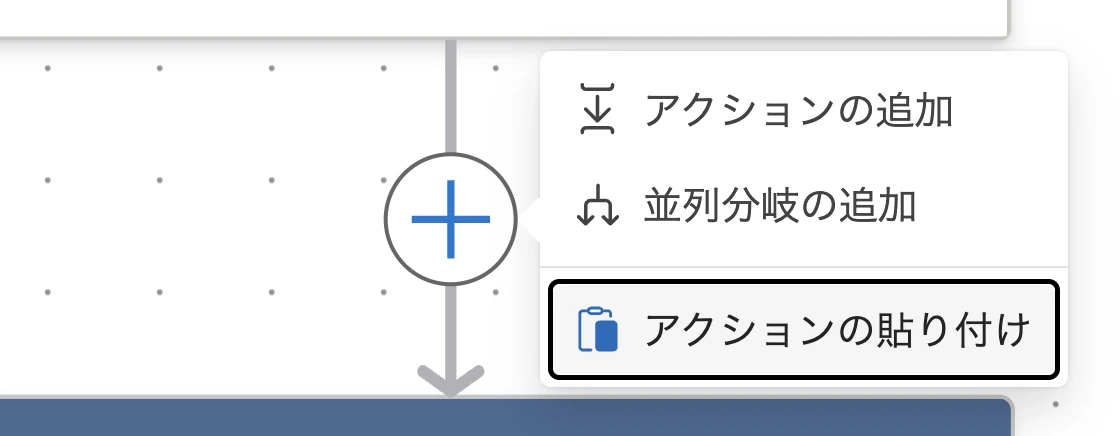
旧デザイナーはコピーしたアクションの履歴が残るので、複数のアクションを記憶して使い回すことができて便利です。
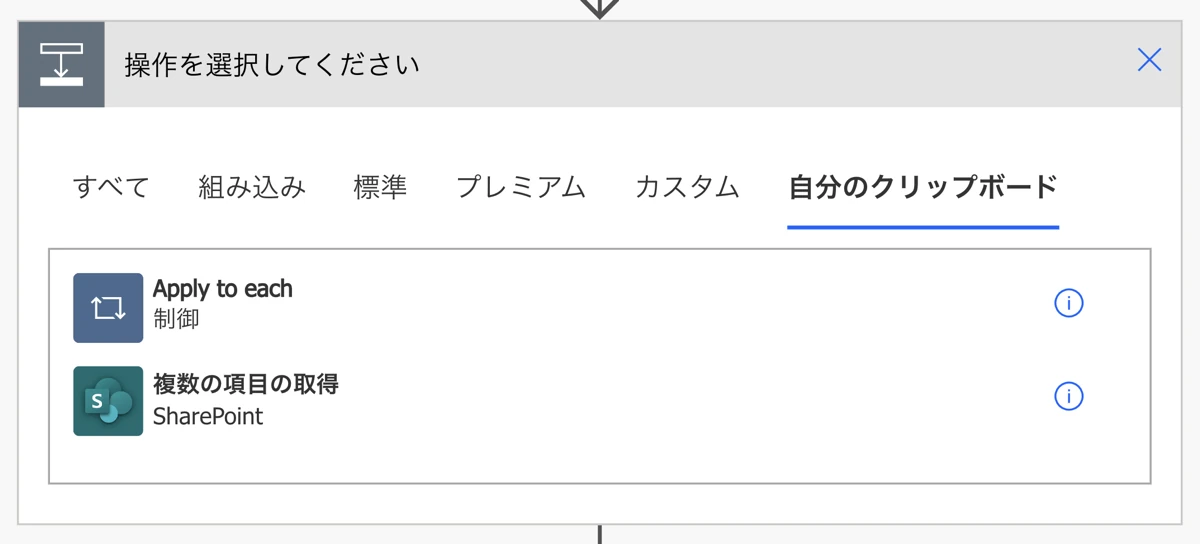
新しいデザイナーはこの機能が廃止されたようで、一度に保持できるアクションは1つになりました。
アクションは任意の名前をつけよう
各アクションは名前をつけることができますので、どんなアクションかわかりやすい名付けをしましょう。

でないと、
- 複数の項目を取得
- 複数の項目を取得 1
- 複数の項目を取得 2
- 複数の項目を取得 3
のように、一見しても何のアクションか判断がつきません。
この際、アクションの元の名前は消さずに残したまま、その後ろにわかりやすく名前を入れることをおすすめします。
「あれ、これ何のアクションを使ってるんだっけ?」と後々後悔することになりがちです。
メモ書きをうまく使おう
アクションにメモを残すと、後で見返した際に便利です。
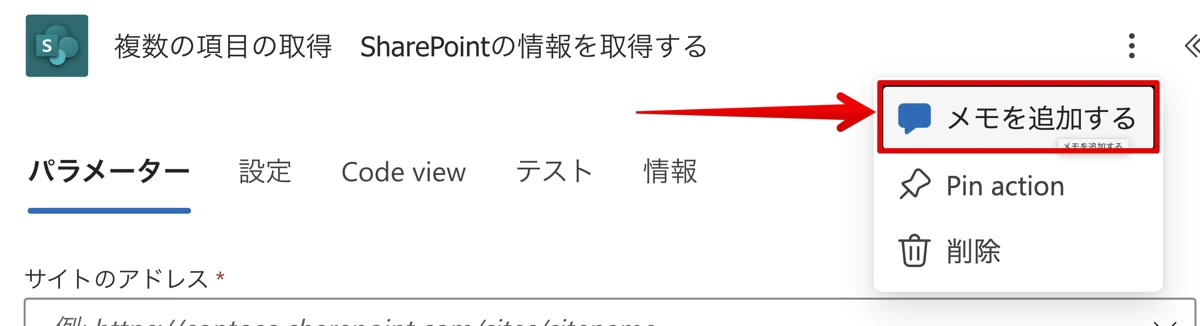
そのアクションで具体的に何をどういう処理をしているか、クエリの書き方やコツなど一言メモ書きしておくといいでしょう。
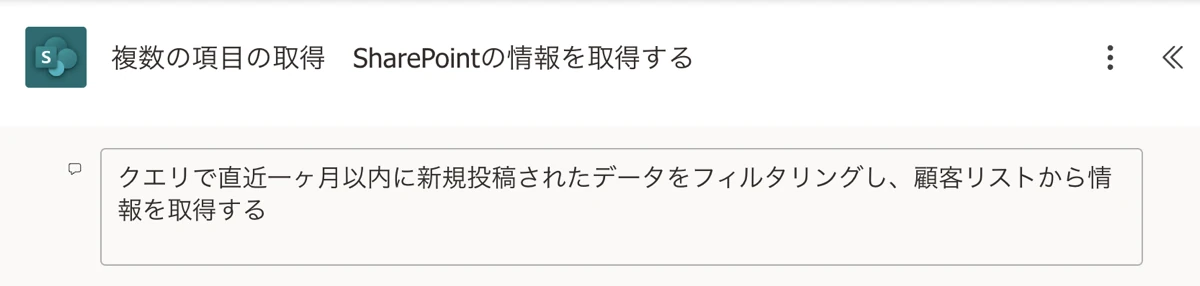
アクションはドラッグ&ドロップで移動できる
挿入したアクションはドラッグ&ドロップで任意の場所に移動できます。
順番を入れ替えたい時に便利な機能です。
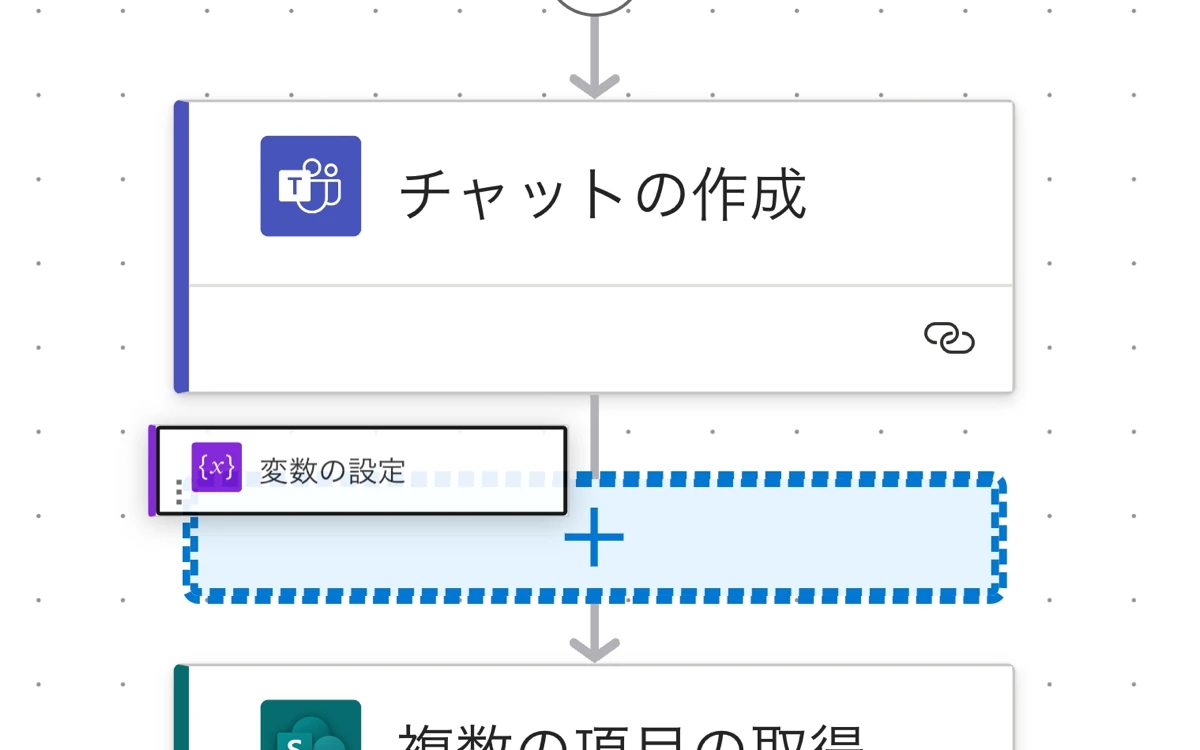
並列分岐で見やすさアップ
アクションが連続して並ぶと、流れを追ったりアクションの数の把握が難しくなります。
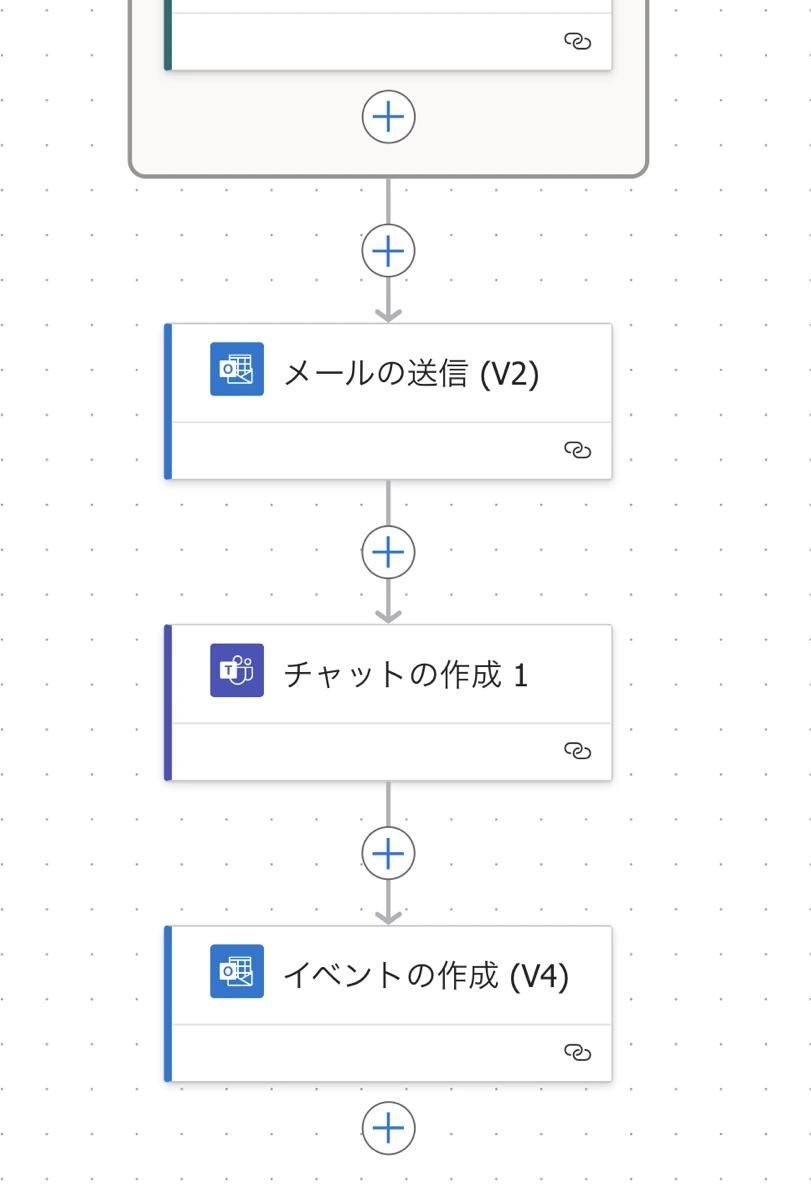
これをうまく並列分岐させることで見やすく、流れがわかりやすくなります。
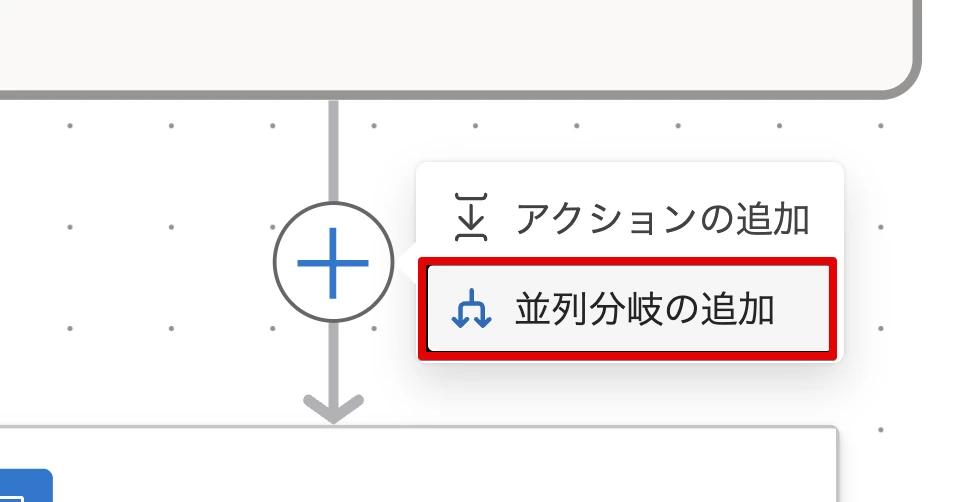
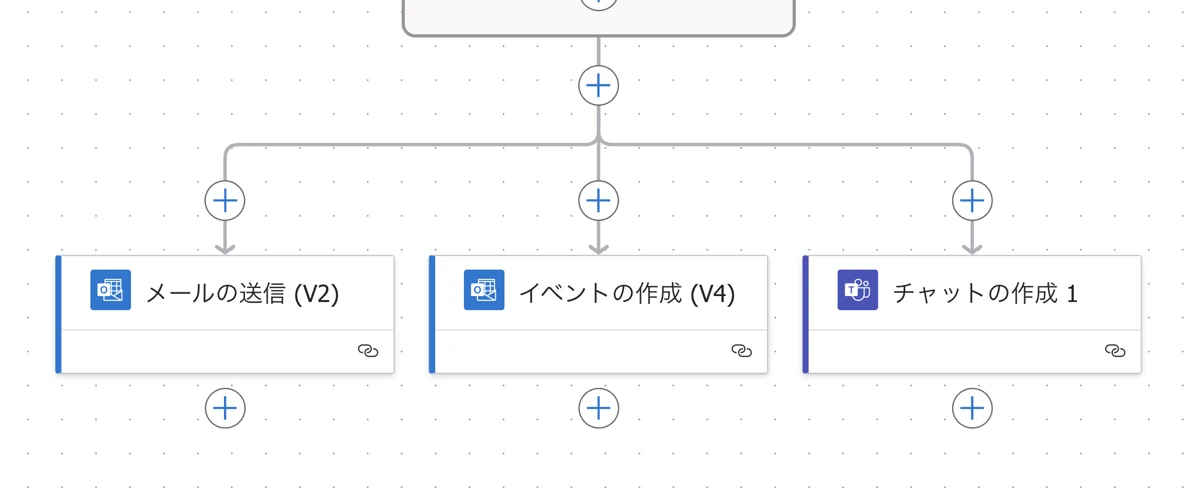
注意点として、並列処理は実行順番が保証されません。
先にメールを送って、次にTeamsに飛ばすなど、明確に順序が決まっている場合は直列にしましょう。
Apply to eachの処理速度をアップする
繰り返し処理の Apply to eachは、データ量に比例して処理時間が長くなります。
1つの処理を終えて次の処理をし、終わったら次を処理し、と順に進めるためです。
設定から Concurrency control をオンにすると、一度に複数のデータを並行して処理するため、速度がアップします。
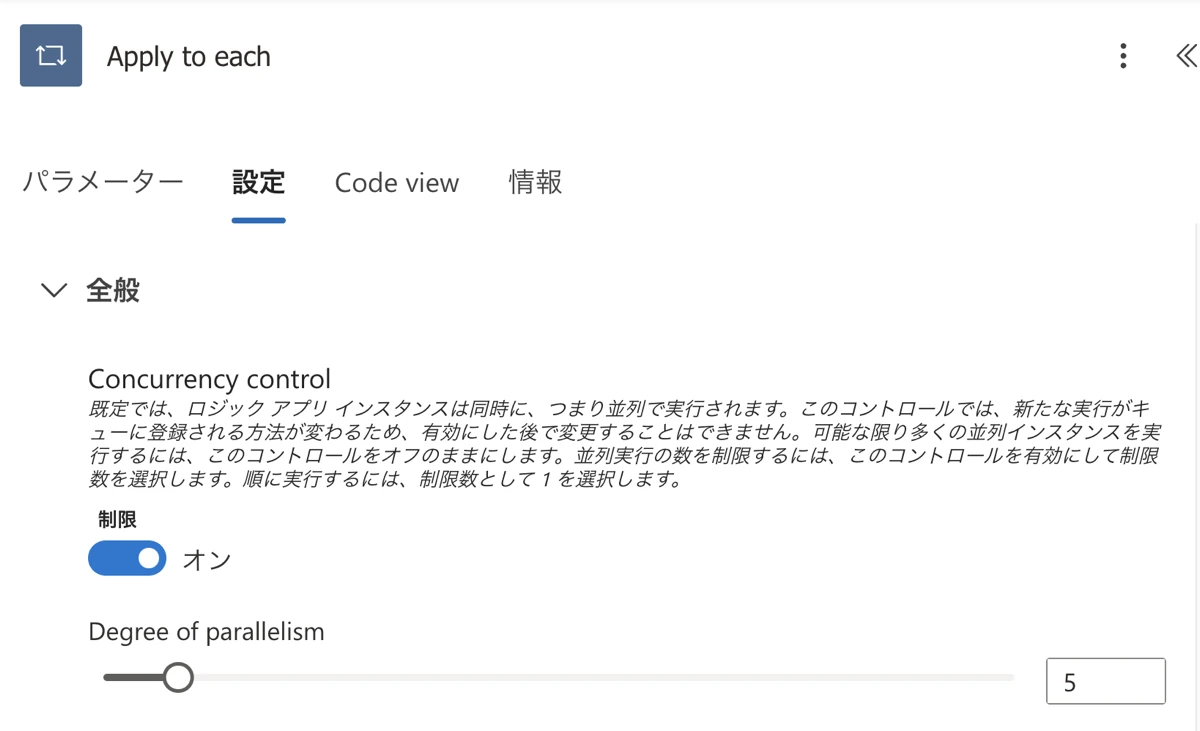
注意点として、実行順番が保証されない点と、数値を上げすぎるとうまく処理できないことがあることです。
最初は低い数値(5など)から始め、問題なさそうであれば大きくして調整しましょう。
随時更新します
他にも便利なテクニックがあれば、随時更新します。